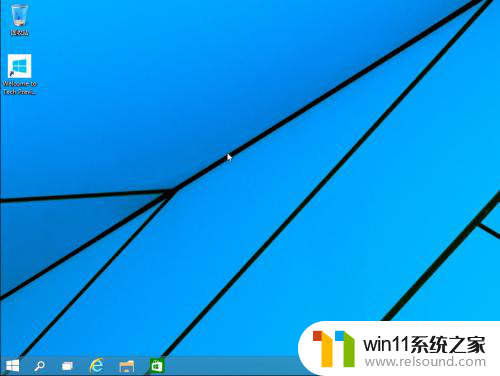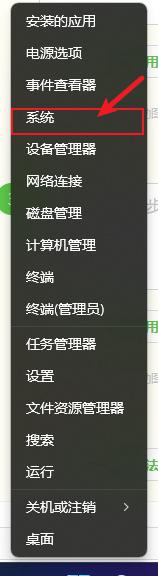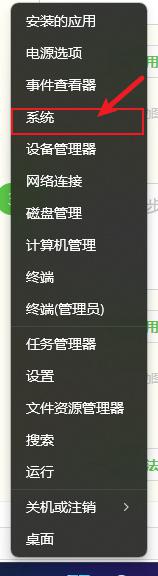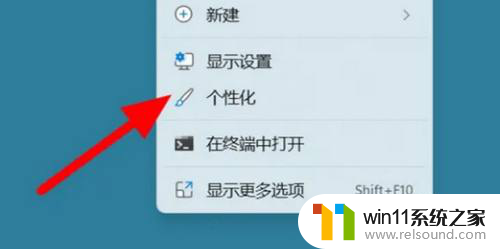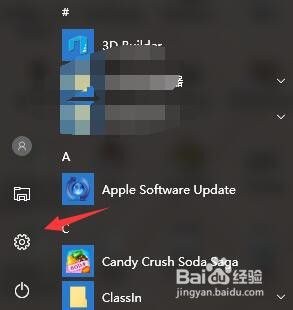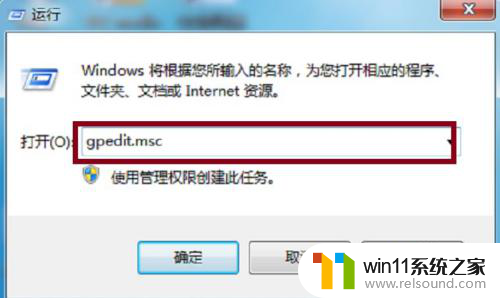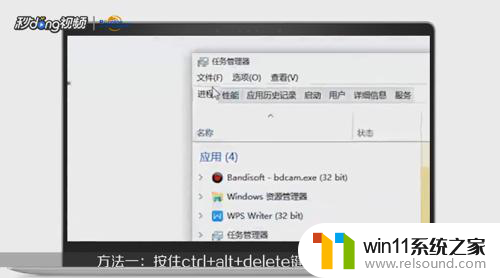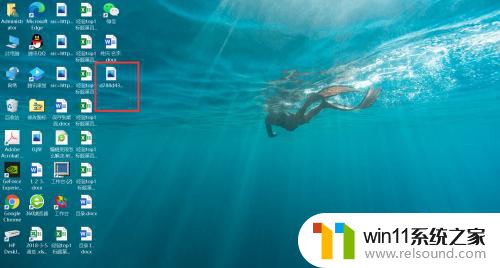win10桌面展示我的电脑 Win10桌面我的电脑显示方法
更新时间:2024-05-07 14:13:44作者:relsound
Win10桌面展示我的电脑,是我们在使用Windows 10操作系统时经常会遇到的一个场景,在桌面上显示我的电脑可以让我们快速访问计算机的各种硬件和文件。要在Win10桌面显示我的电脑,只需简单的几步操作即可实现。接下来我们就来详细了解一下Win10桌面如何展示我的电脑的方法。
步骤如下:
1.在Win10桌面的空白处,单击鼠标右键。在弹出的快捷菜单中选择【个性化】命令。
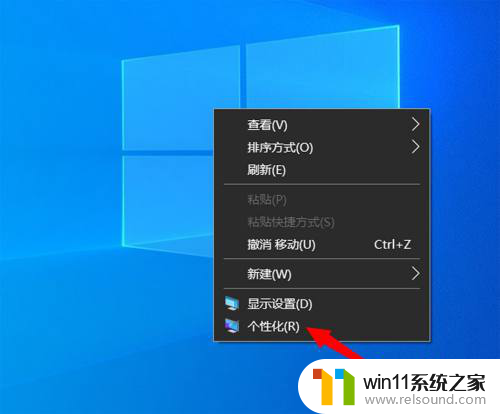
2.打开【设置】窗口,在窗口的左手边单击【主题】选项。
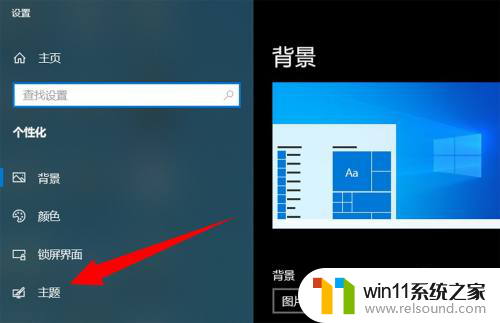
3.切换到【主题】选项卡,在窗口的右上边,单击【桌面图标设置】命令。
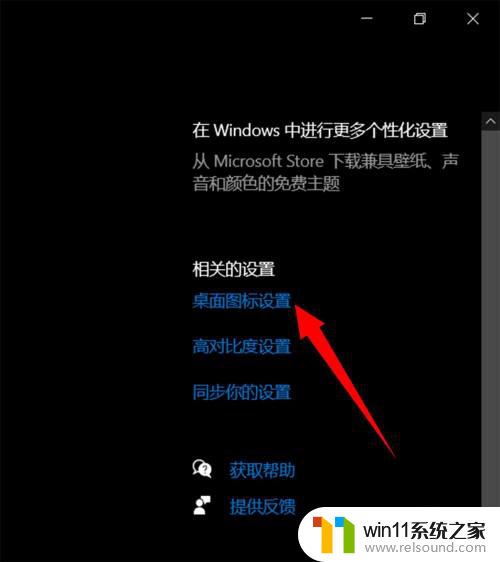
4.弹出【桌面图标设置】对话框,勾选【计算机】。最后单击【确定】按钮。
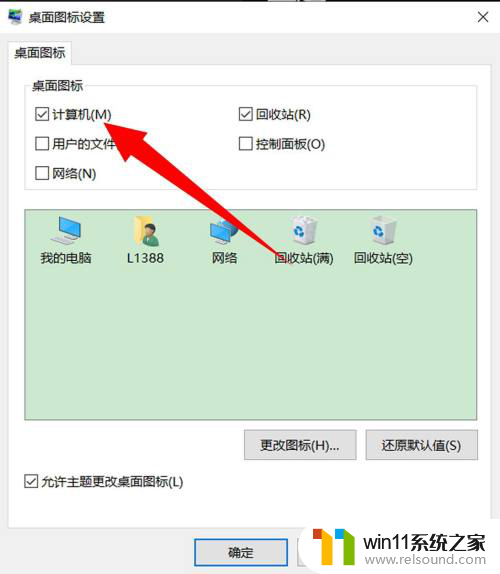
5.返回桌面,我们可以看到【我的电脑】图标已经显示出来了。
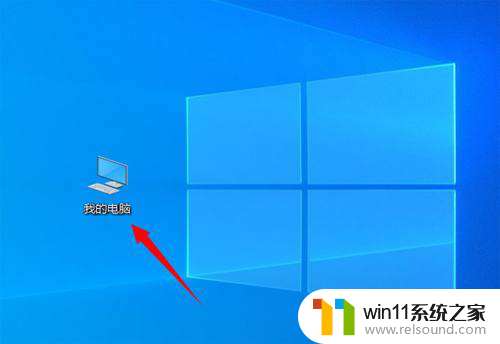
以上就是Win10桌面上展示我的电脑所有的内容了,对于不了解的用户,可以按照我的方法进行操作,希望这能对大家有所帮助。