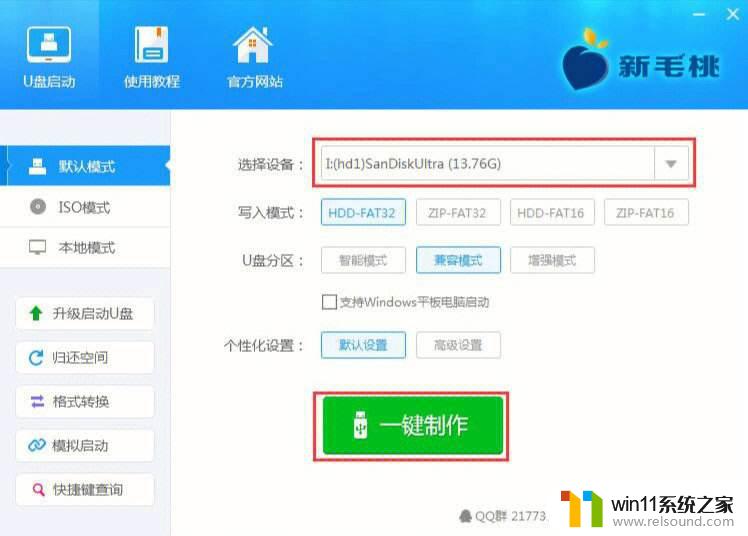怎样在桌面上显示我的电脑 win10如何在桌面上显示我的电脑
更新时间:2024-01-24 13:58:06作者:relsound
在Win10操作系统中,桌面是我们经常会使用到的一个界面,它方便我们快速访问和管理各种文件和应用程序,在默认情况下,桌面上并不会显示我的电脑这个常用的图标,这可能会给一些用户带来不便。怎样才能在Win10的桌面上显示我的电脑呢?接下来我们将探讨一下这个问题,并分享一些简单的操作步骤,让您能轻松地在桌面上找到我的电脑图标。
具体方法:
1.进入win10系统后,win10桌面上没有我的电脑。我的文档什么,然后在win10系统桌面的空白处点击右键。如下图所示。
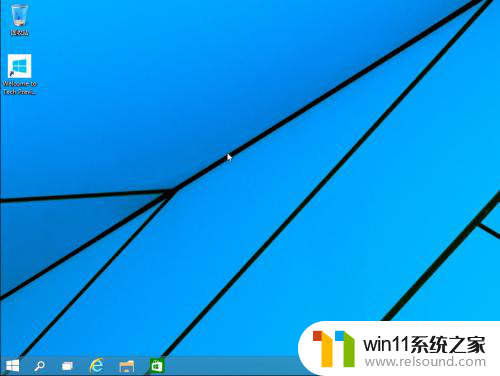
2.点击后,选择弹出列单下的个性化,如下图所示。
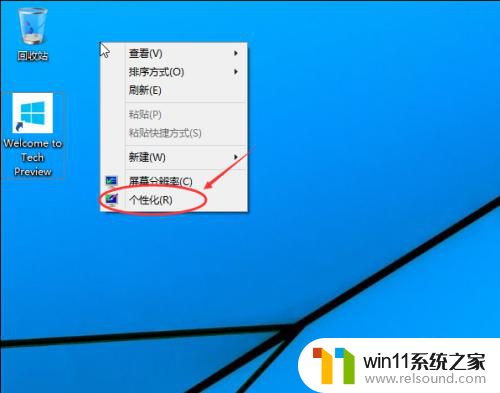
3.点击个性化进入个性化窗口,点击个性化窗口上的更改桌面图标。如下图所示。
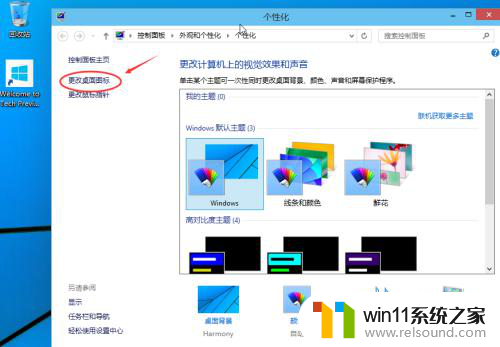
4.点击后,弹出桌面图标设置对话框,这里可以看到我的电脑,如下图所示。
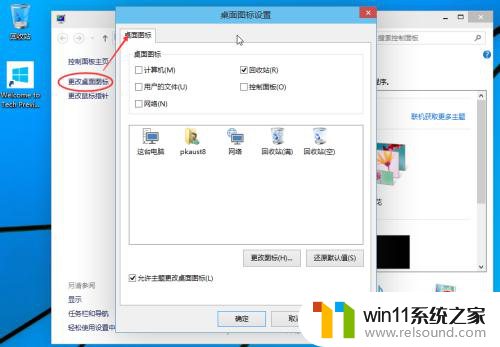
5.在桌面图标设置对话框里点击勾中我的计算机,然后点击确定。如下图所示。
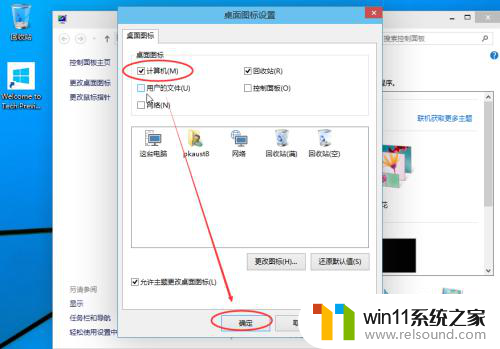
6.点击确定后,桌面就会显示我的电脑了,如下图所示。

以上就是如何在桌面上显示电脑的全部内容,如果你也遇到了同样的问题,请参考我的方法进行处理,希望对大家有所帮助。