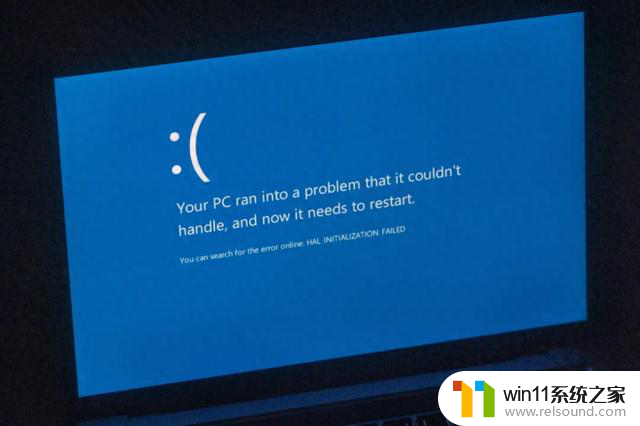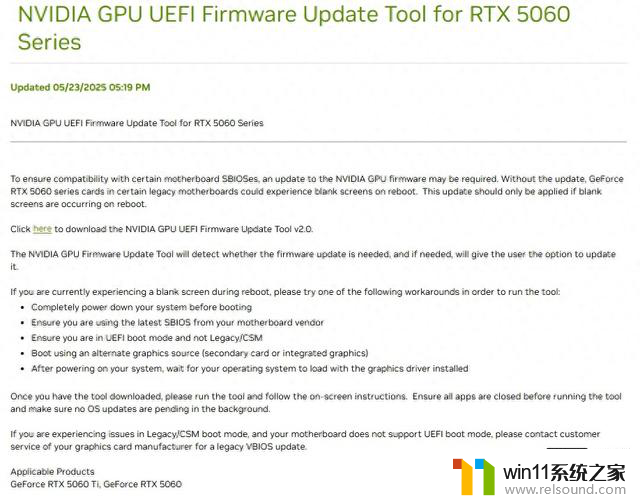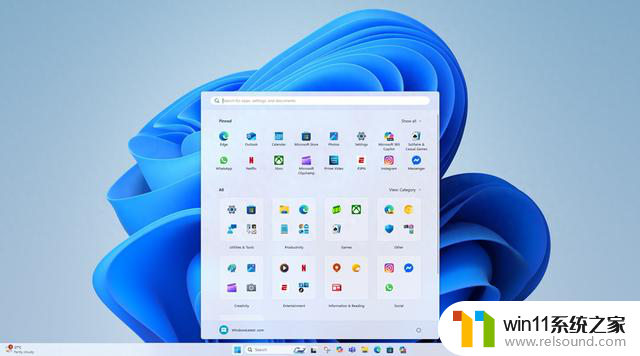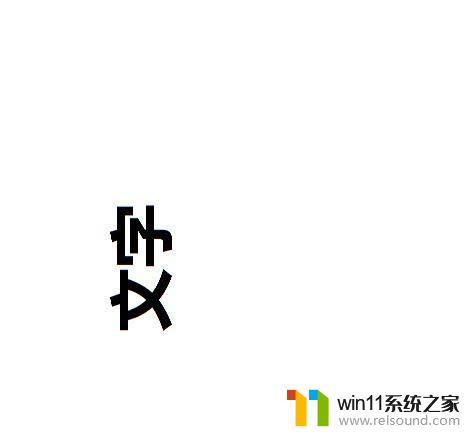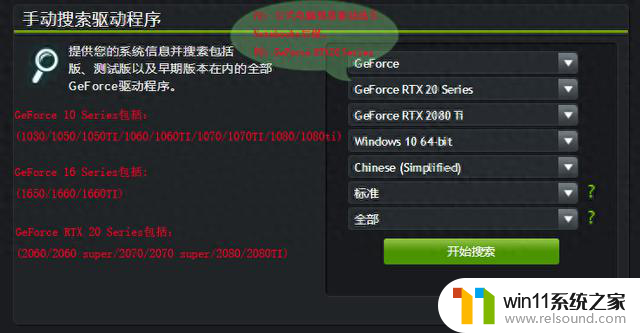电脑屏幕变黑了,但桌面图标显示 电脑屏幕黑屏但图标显示
电脑屏幕变黑了,但桌面图标显示,当我们使用电脑时,有时候会遇到电脑屏幕变黑的情况,而奇怪的是,桌面上的图标却依然清晰可见,这种情况常常让人感到困惑,不知道该如何解决。电脑屏幕变黑但图标显示,可能是由于某种硬件或软件故障导致的。在面对这样的问题时,我们需要进行一系列的排查和调整,以找到问题的根源并尽快解决。在本文中我们将探讨可能导致电脑屏幕变黑但图标显示的原因,并提供一些解决方案,帮助您解决这一问题。
具体步骤:
1.按下win+r的组合,打开运行框,在格子中打入“gpedit.msc”的字母指令回车。
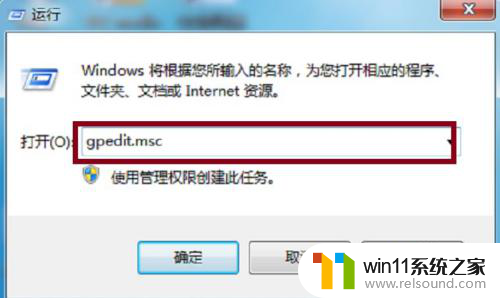
2.组策略立即呈现在桌面,在框中左上位置找到“用户配置”。双击此字样。
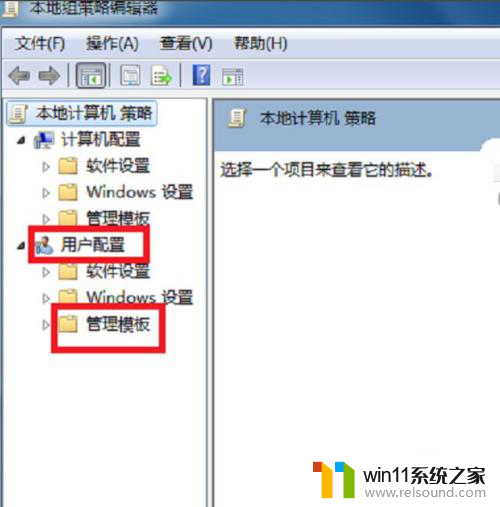
3.在展开的下列找到“管理模板”的文字内容,双击这个文件夹。
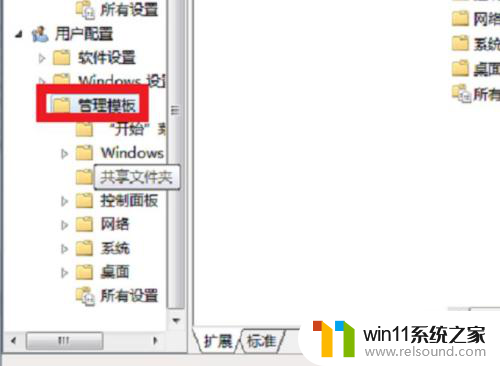
4.在右侧框中的设置里,出现的项目中选择“桌面”并进行双击。
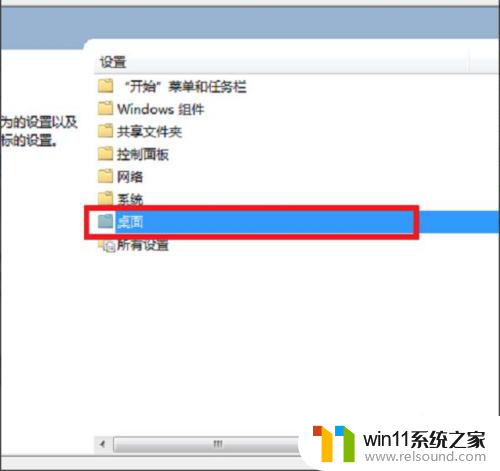
5.在页面中往下拉条幅,找到“退出时不保存设置”这一内容。双击打开。
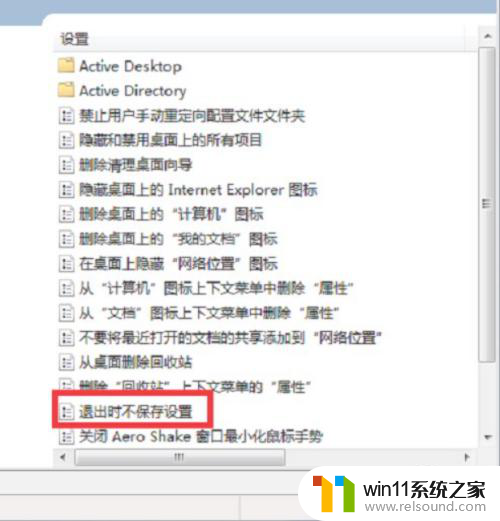
6.原来设的改为“已禁用”,在按钮中点一下或者按“C”键都行。设一个自己喜爱的桌面,以后就不会变了。
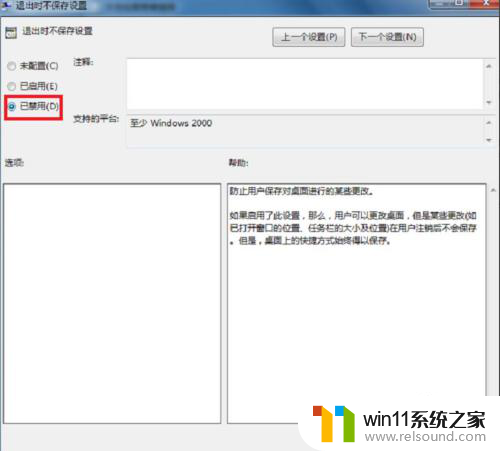
以上就是电脑屏幕变黑,但桌面图标显示的全部内容。有需要的用户可以根据以上步骤进行操作,希望能对大家有所帮助: