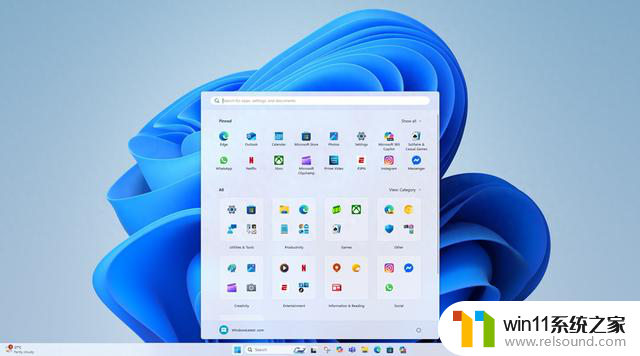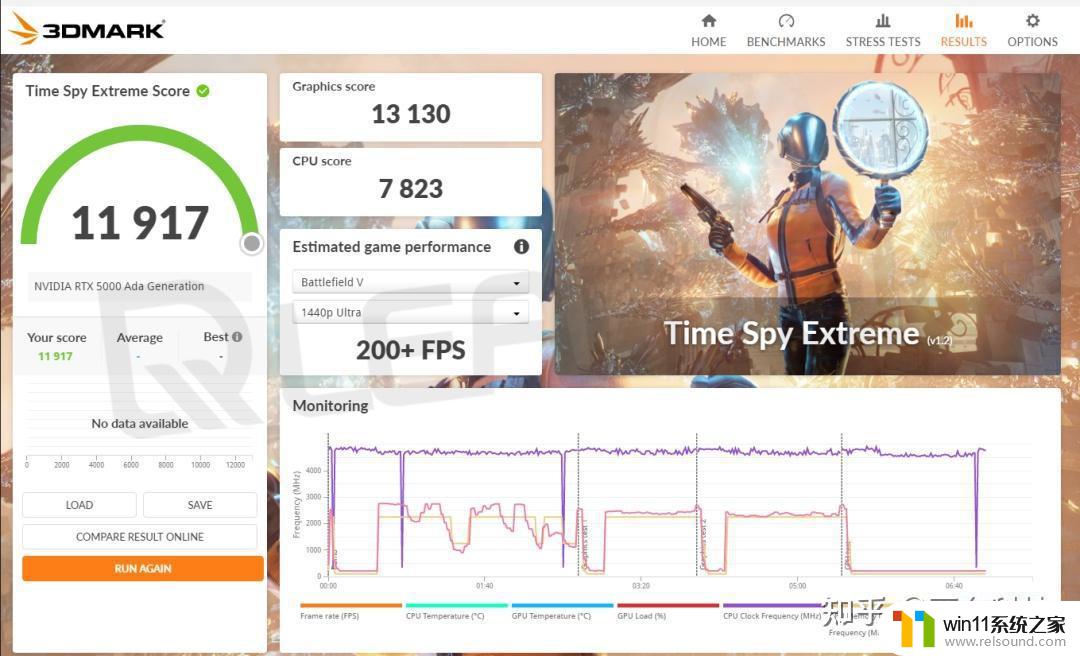win10大小写切换没有提示图标 笔记本大小写锁定图标不显示解决方法
最近有用户反映在Win10系统中,大小写切换时没有提示图标显示,而笔记本大小写锁定图标也无法显示的问题,这给用户带来了一定的困扰,不方便他们进行大小写切换操作。针对这一问题,我们可以通过一些简单的方法来解决,让大小写切换操作更加方便和顺畅。接下来我们将介绍具体的解决方法。
一般在windows 10操作系统笔记本电脑电脑中,如果该款笔记本电脑没有大小写指示灯的话会在桌面上显示大小写锁定和数字锁定图标。如图所示:

解决方法:以联想笔记本为例,由于此功能设置方法需正确安装“热键驱动”。否则可能找不到相应设置界面,如果设置无效或者没有“屏幕管理”选项卡,请先安装热键驱动
1、打开笔记本品牌的官方网站,在官网搜素对应的型号,在随机软件中下载安装Lenovo Utility软件;
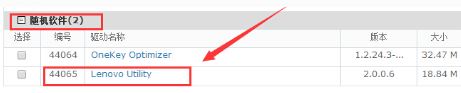
2、首先打开左下角开始菜单,找到“设置”并打开,然后打开“系统”,如图:
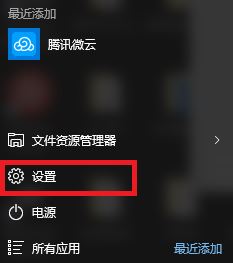
2、打开的“设置”窗口如下所示,点击“系统”,如图:

3、在左侧列表中选择“显示”,然后右下角选择“高级显示设置”,如图所示:
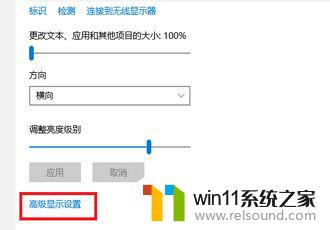
4、在自定义显示器底部,选择“显示适配器属性”按钮,如图:
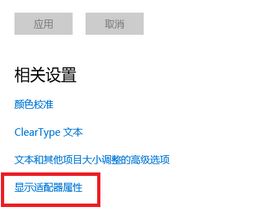
5、在“屏幕配置”选项卡下即可设置此处可自由选择大小写和数字锁定的图标是否始终显示在屏幕上,如图所示点击确定保存设置即可!
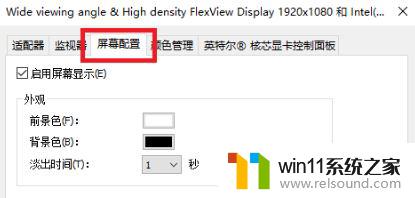
以上就是win10大小写切换没有提示图标的全部内容,如果您不清楚的话,可以按照以上步骤来操作,希望这些方法能对大家有所帮助。