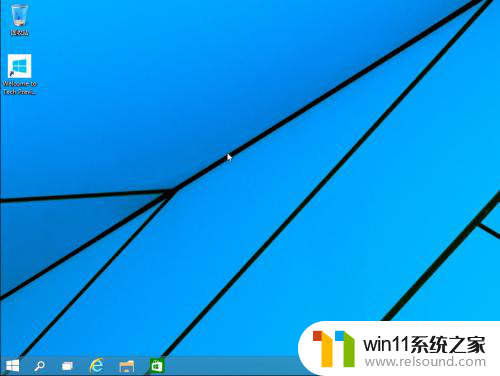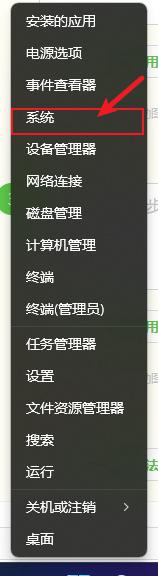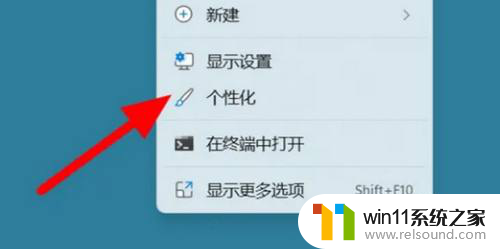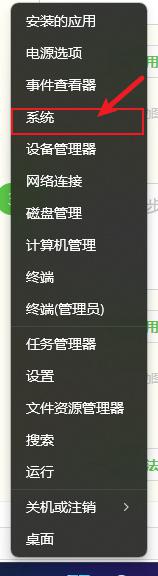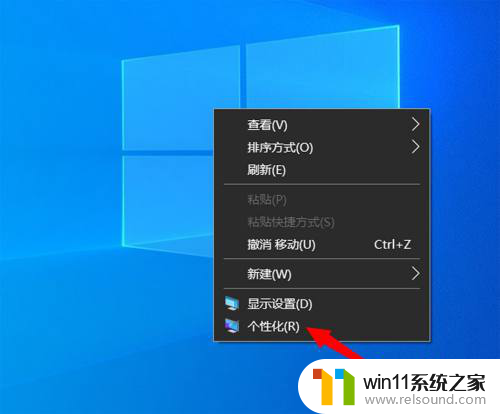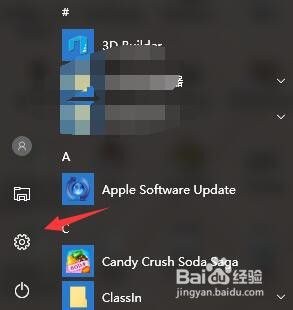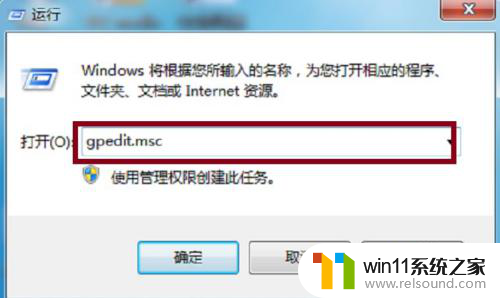如何添加我的电脑 Win10怎样在桌面上显示我的电脑
更新时间:2024-09-06 09:02:27作者:relsound
在Windows 10系统中,要想在桌面上显示我的电脑这个图标其实非常简单,你可以右击桌面上的空白处,选择个性化选项,然后在左侧菜单中点击主题选项。接着在右侧的相关设置中找到桌面图标设置,勾选计算机选项即可在桌面上显示我的电脑图标。这样一来你就可以更方便地访问电脑上的各种文件和程序了。
操作方法:
1.首先,我们看一下刚装完系统的桌面。基本什么都没有。

2.首先,我们打开开始。
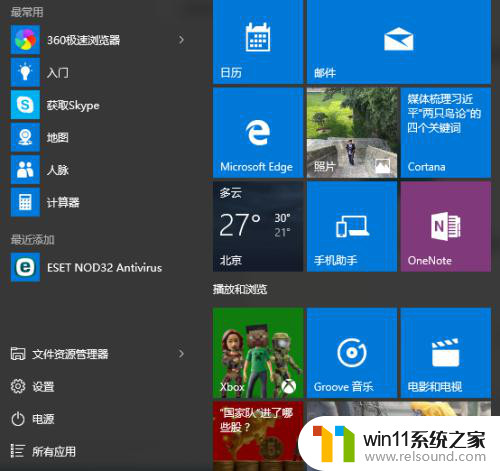
3.然后找到设置,并单击。
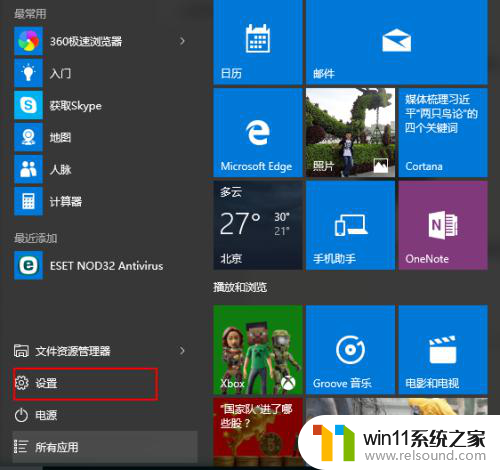
4.打开设置后,我们找到“个性化”,并进入。
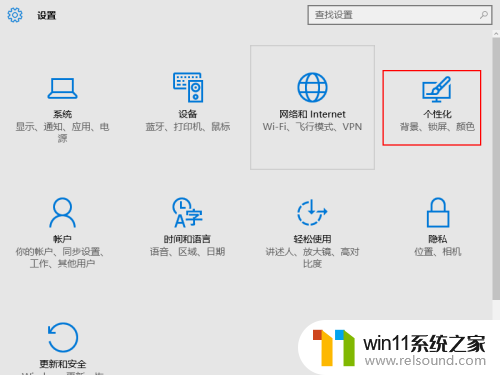
5.在左侧找到“主题”,并单击。
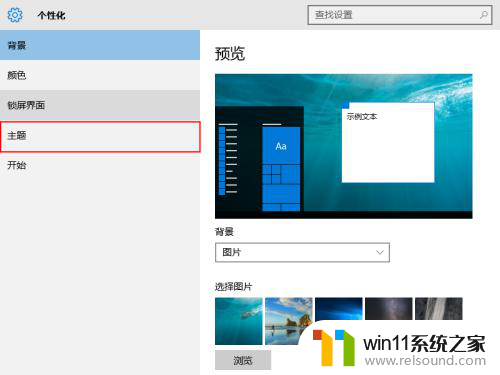
6.然后点击右侧的“桌面图标设置”。
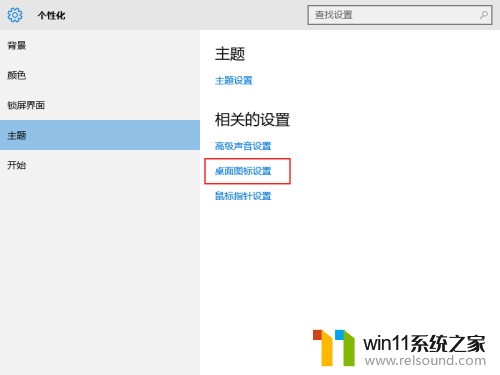
7.找到你需要设置的桌面图标,看到“我的电脑(计算机)“了么?在它前方的小框打勾。
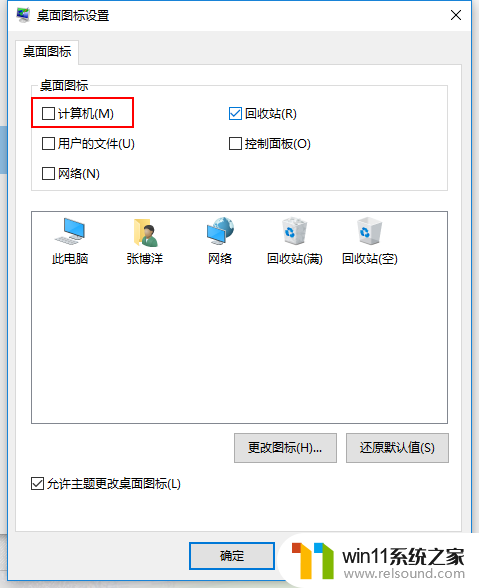
8.如果我们想将网络什么的放在桌面,也可以用同样的操作方法实现。然后确定。

9.回到桌面,找到”我的电脑“了吧?

10.就这么简单,你学会了吗?
以上就是如何添加我的电脑的全部内容,如果你遇到这种情况,不妨按照我的方法来解决,希望对大家有所帮助。