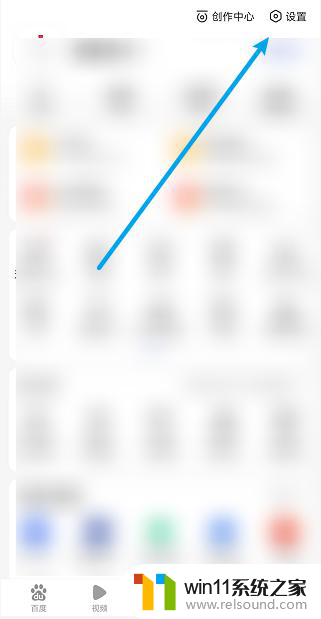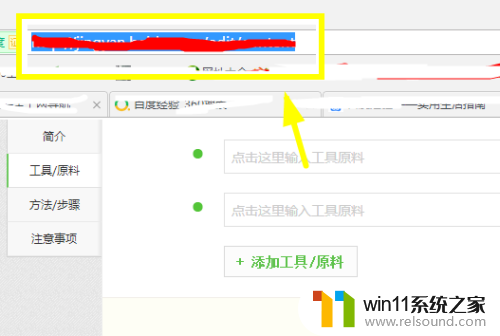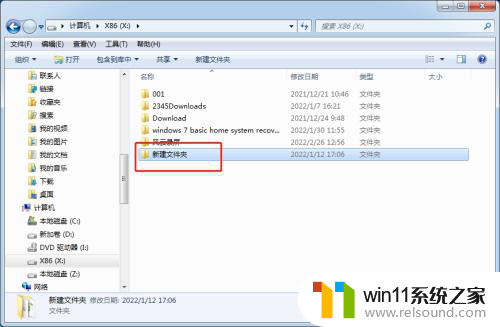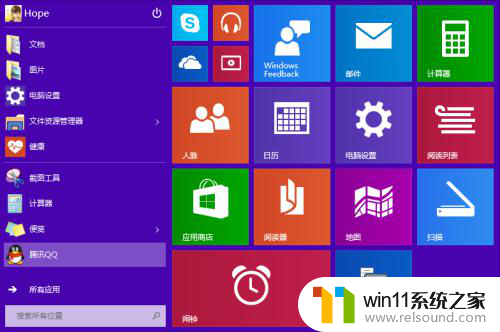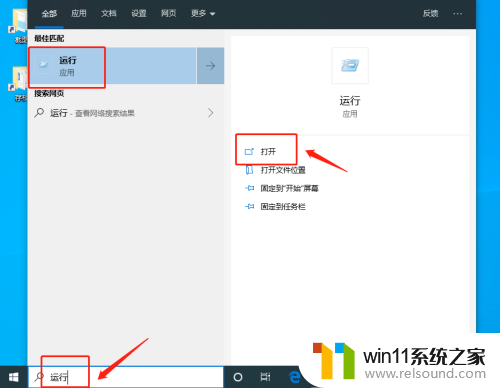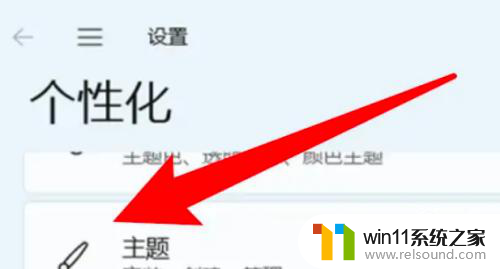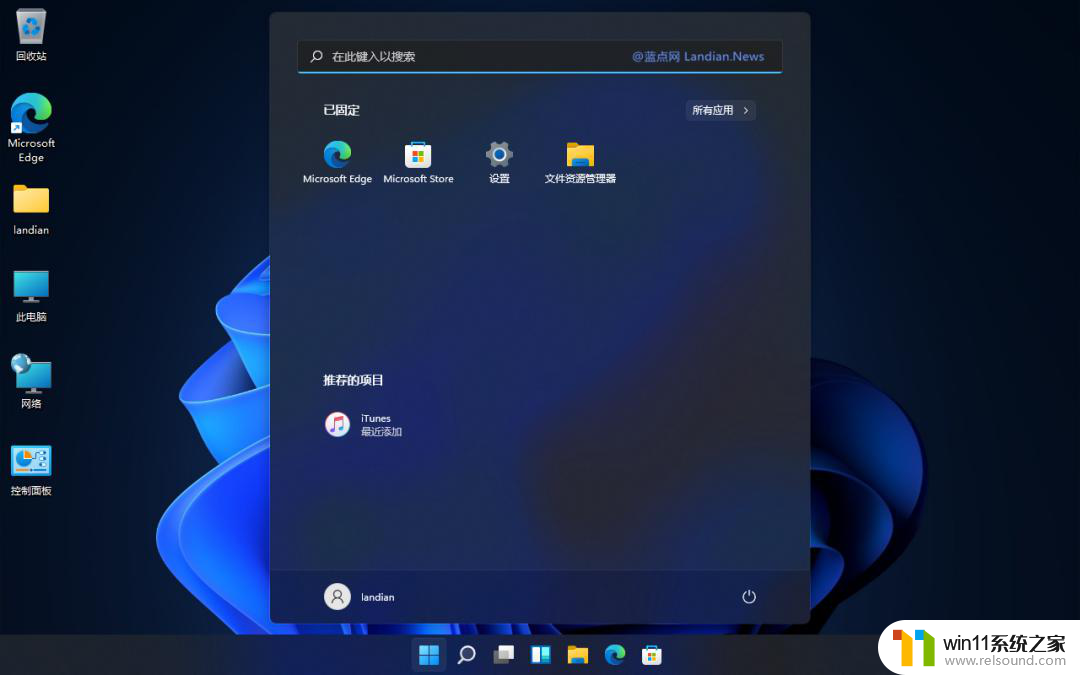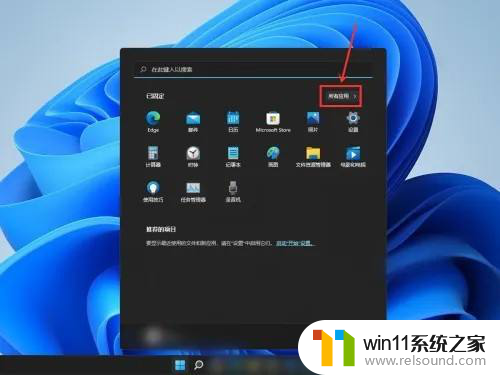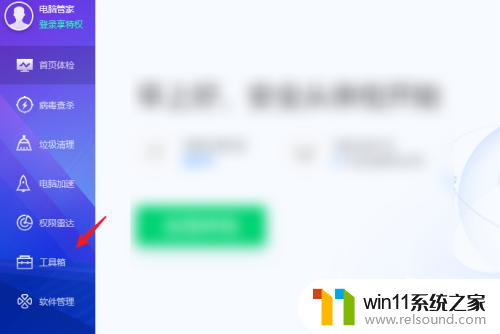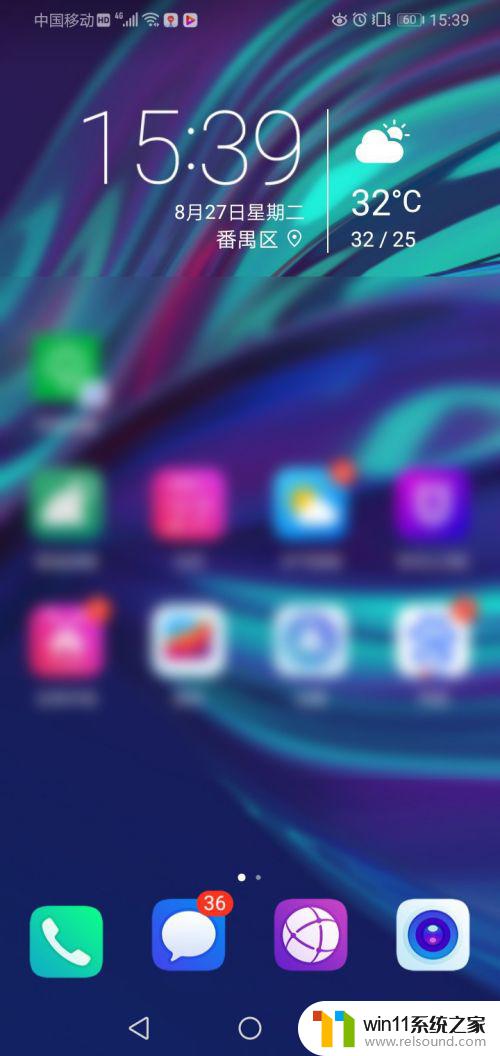如何添加快捷方式到桌面 电脑桌面添加软件快捷方式教程
在日常使用电脑时,我们经常需要频繁打开某些软件或文件,为了方便快速访问,我们可以将这些常用的软件添加到桌面上,以便一键打开。如何添加快捷方式到桌面呢?今天我们就来分享一下电脑桌面添加软件快捷方式的教程。通过简单的几步操作,您就可以轻松将常用软件的快捷方式添加到桌面上,让您的工作更加高效便捷。让我们一起来学习吧!
具体方法:
1.要添加快捷方式,首先是要找到电脑中的需要添加的这个软件。如图。点击电脑的开始菜单。

2.在开始菜单中选择计算机,打开计算机详细页面。

3.在搜索框输入软件名称进行搜索,这里输入的是QQ音乐。
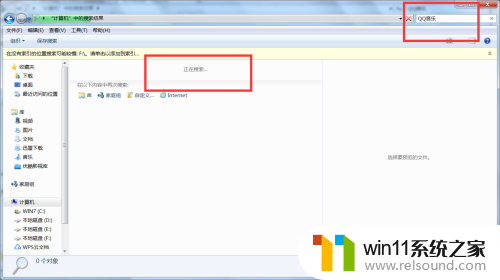
4.在搜索结果中找到此软件的快捷方式图标,如图。可以点击此图标,在下方的详细信息中会显示是否是快捷方式,以判断是否正确。
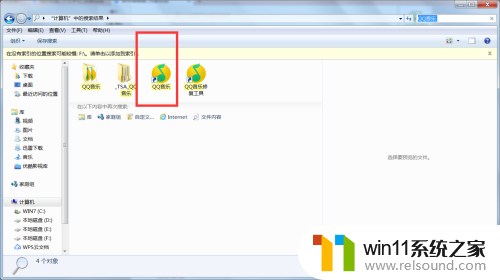
5.鼠标点击此图标右键,在显示的下拉菜单中找到发送到,并点击发送到。
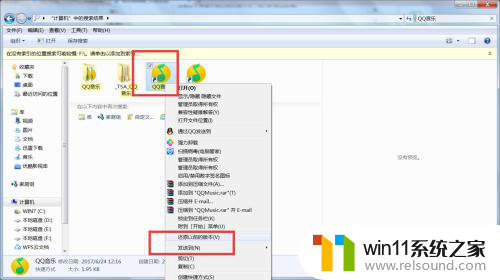
6.在发送到的下来菜单中选择最后一个,也就是桌面快捷方式。点击之后可以关闭计算机详情页面。
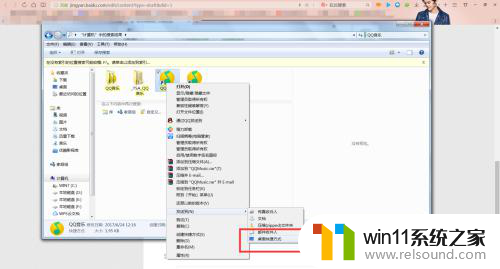
7.返回到电脑桌面查看, 如图。刚才添加的软件快捷方式图标就显示在电脑桌面了,可以点击此快捷图标进行验证,看是否可以打开此软件。
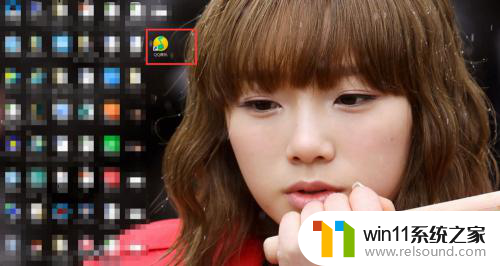
以上就是如何将快捷方式添加到桌面的全部内容,如果有遇到相同情况的用户,可以按照小编的方法来解决。