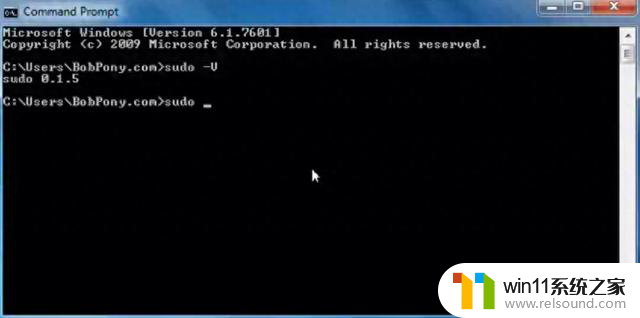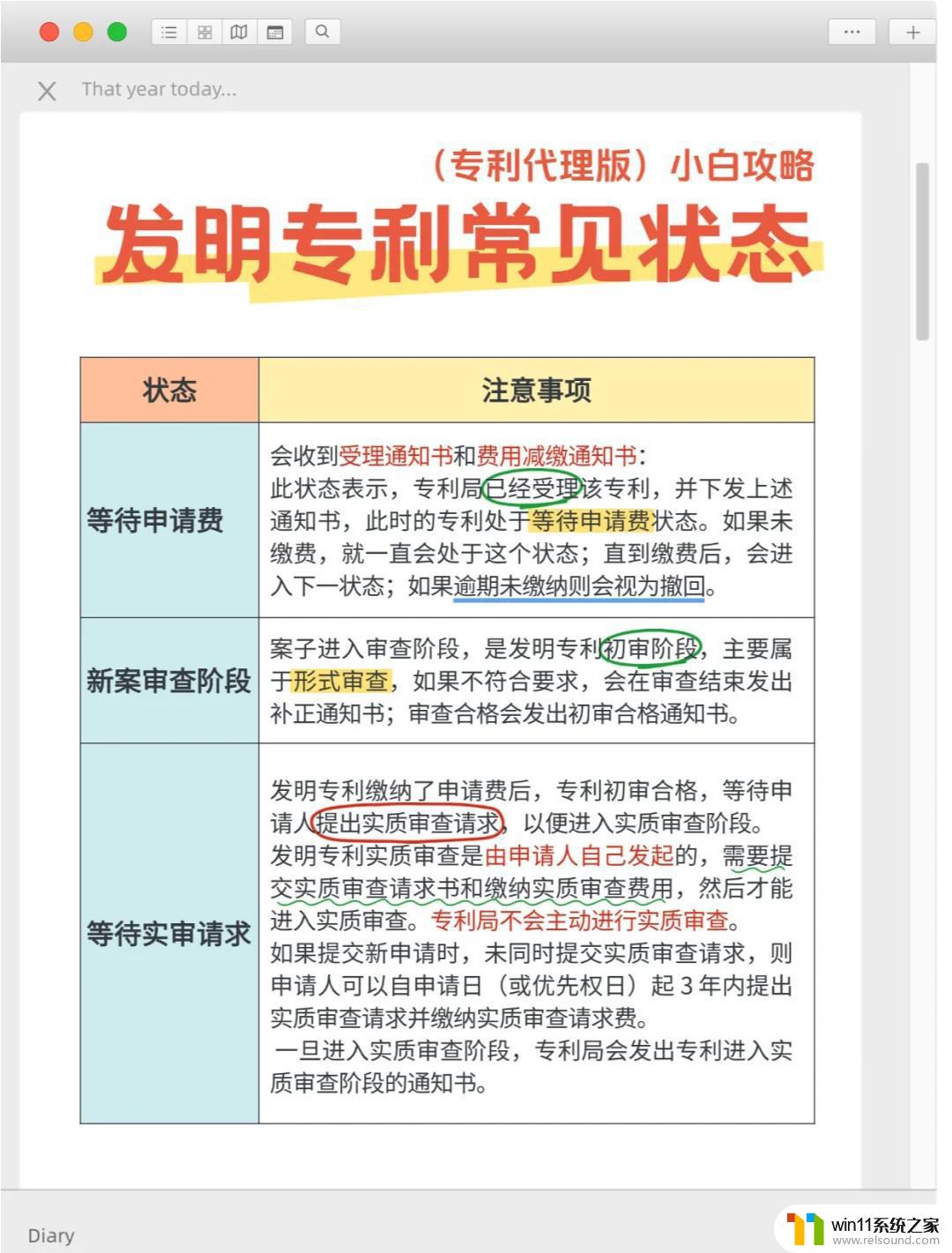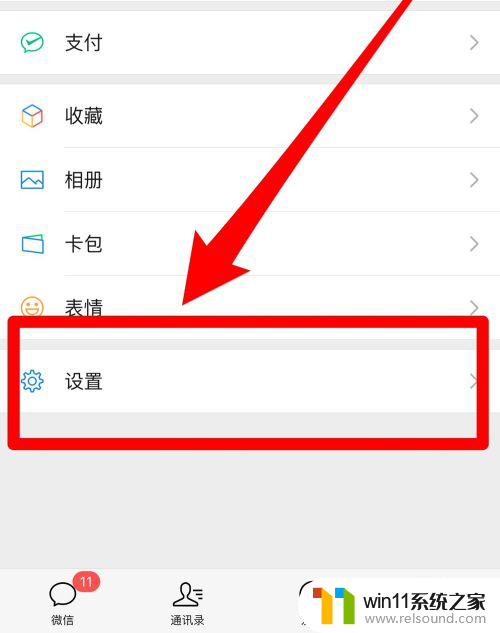excel文件只读模式怎么解除 Excel只读模式如何取消
Excel文件只读模式是一种常见的情况,可能是由于文件受保护或者被其他用户打开而导致,要解除Excel文件的只读模式,可以通过以下几种方式来取消:确保文件没有被其他用户占用或者被锁定;尝试重新打开Excel文件或者将其另存为其他格式;检查文件属性并取消只读选项。通过这些简单的操作,您可以轻松地解除Excel文件的只读模式,从而方便地进行编辑和修改。
具体步骤:
1.每当打开Excel文档的时候都会提示文档是只读的,此时我们先直接点击【是】打开文档。如下图所示。

2.Excel文档打开后直接点击左上角的【文件】,然后点击下拉菜单里的【另存为】。如下图所示。
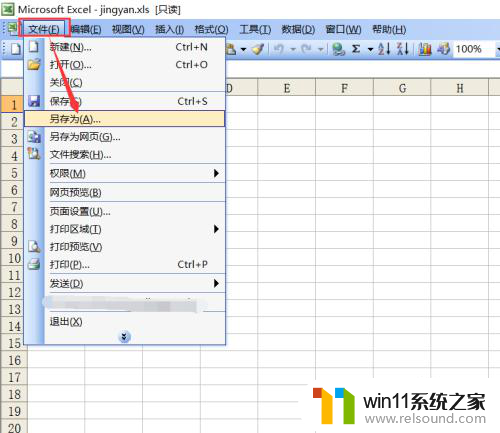
3.在打开的Excel另存为对话框里直接点击左上角的【工具】后面的倒三角,如下图所示。
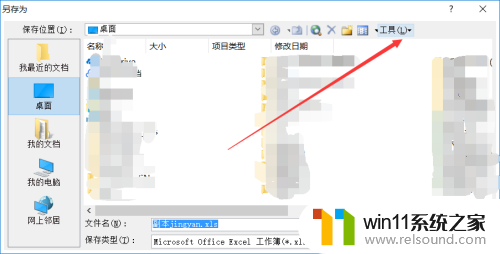
4.在打开的下拉菜单里点击【常规选项】,如下图所示。
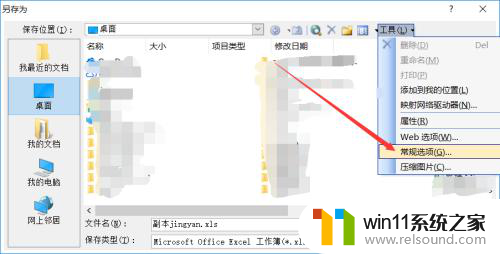
5.在打开的保存选项对话框里,直接将【建议只读】前面的勾选去掉,然后点击确定,如下图所示。
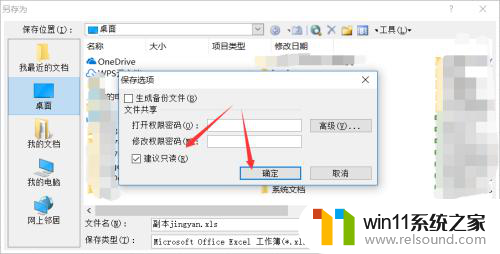
6.将Excel只读模式取消后直接点击保存,如下图所示。
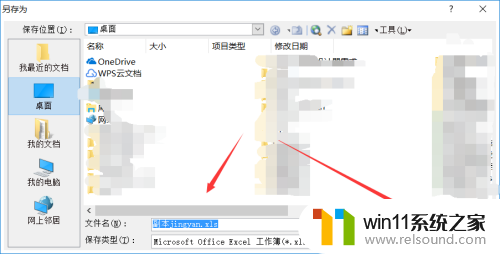
7.保存成功后,Excel默认打开我们另存为的文件。此时在文件标题上就看不到只读提示了,如下图所示。
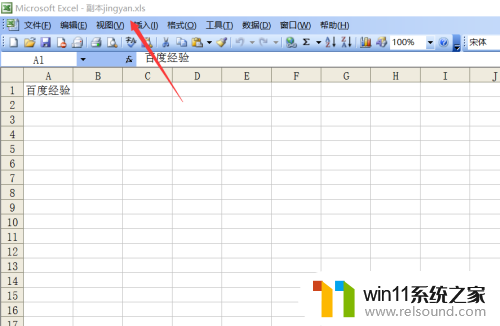
以上就是解除 Excel 文件只读模式的全部内容,如果您还有疑问,可以参考小编提供的步骤进行操作,希望对大家有所帮助。