win11桌面上显示我的电脑图标 Win11系统怎样在桌面上显示我的电脑图标
更新时间:2024-03-09 09:02:43作者:relsound
Win11系统是微软最新发布的操作系统,它带来了许多令人兴奋的新功能和改进,其中之一就是在桌面上显示我的电脑图标,让用户更方便地访问和管理计算机上的文件和文件夹。与以往的操作系统相比,Win11系统通过简洁的设计和直观的界面,为用户提供了更加高效和便捷的操作体验。无论是查看磁盘空间,还是打开文件资源管理器,只需一次点击我的电脑图标,就能轻松完成。这一新功能的引入无疑为用户提供了更加方便和快捷的操作方式,使得Win11系统成为了用户的首选操作系统之一。
方法如下:
1.首先,右键任务栏Win按钮弹出菜单,点击系统,打开系统设置界面。
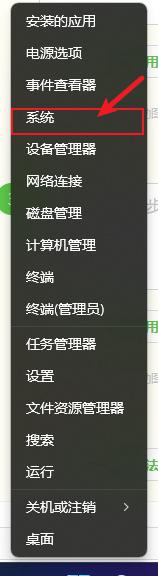
2.在这里点击个性化,从中选择主题选项。
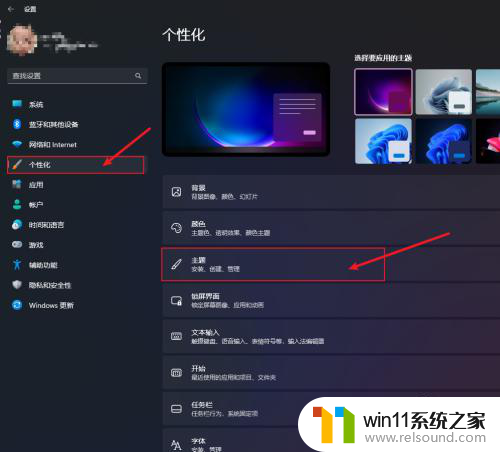
3.打开主题页面之后,选择下面的桌面图标设置,弹出图标设置界面。
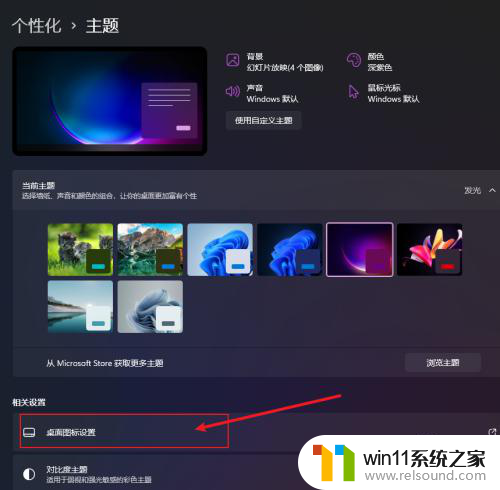
4.在图标设置界面中选中“计算机”,然后点击确定就可以在桌面上看到“此电脑”图标了。
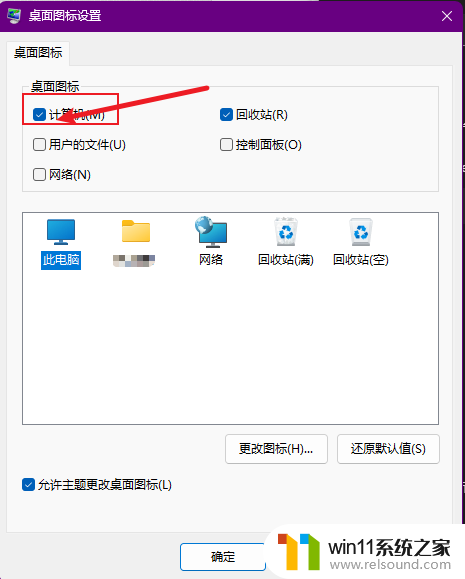

以上就是在Win11桌面上显示我的电脑图标的全部内容,如果你也遇到了这个问题,可以尝试按照以上方法来解决,希望这对大家有所帮助。















