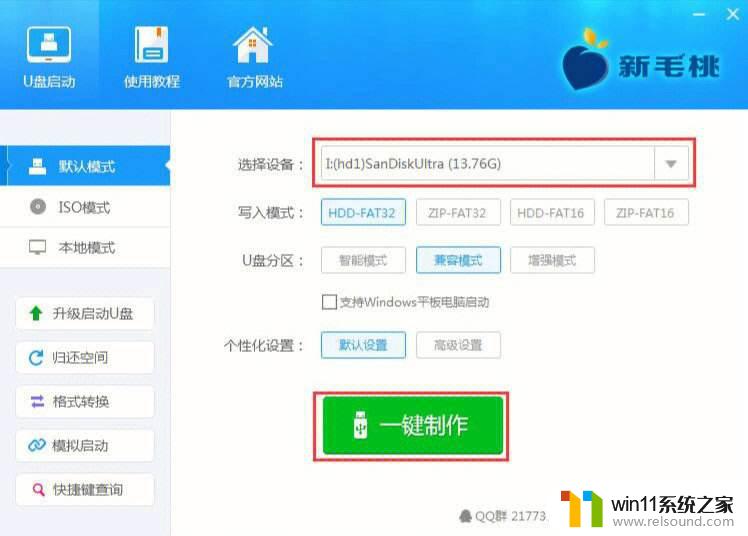win11桌面上怎么显示我的电脑 Win11系统如何在桌面上显示我的电脑图标
更新时间:2024-09-24 17:53:32作者:relsound
Win11系统是微软最新推出的操作系统,它在桌面上显示我的电脑图标的方式也有所改变,在Win11系统中,用户可以通过简单的操作来显示我的电脑图标,只需右键点击桌面空白处,选择个性化选项,然后在左侧菜单中点击主题,再在右侧窗口中找到桌面图标设置并点击打开,勾选我的电脑图标即可在桌面上显示。这一操作简单方便,让用户能够更加快速地访问自己的电脑文件和程序。Win11系统的设计更加注重用户体验,让用户可以更加方便地使用电脑。
方法如下:
1.首先,右键任务栏Win按钮弹出菜单,点击系统,打开系统设置界面。
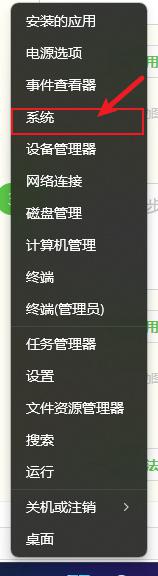
2.在这里点击个性化,从中选择主题选项。
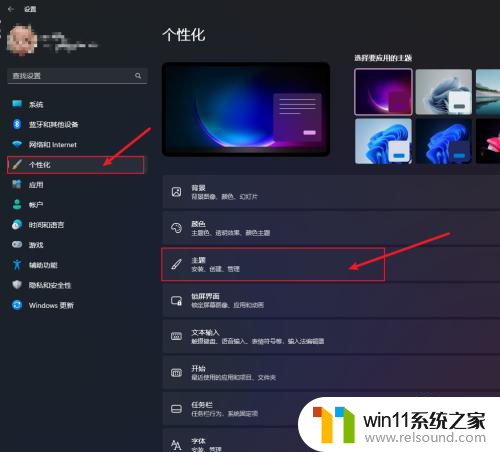
3.打开主题页面之后,选择下面的桌面图标设置,弹出图标设置界面。
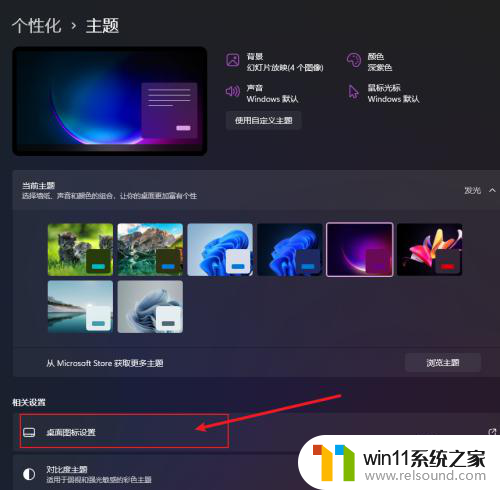
4.在图标设置界面中选中“计算机”,然后点击确定就可以在桌面上看到“此电脑”图标了。
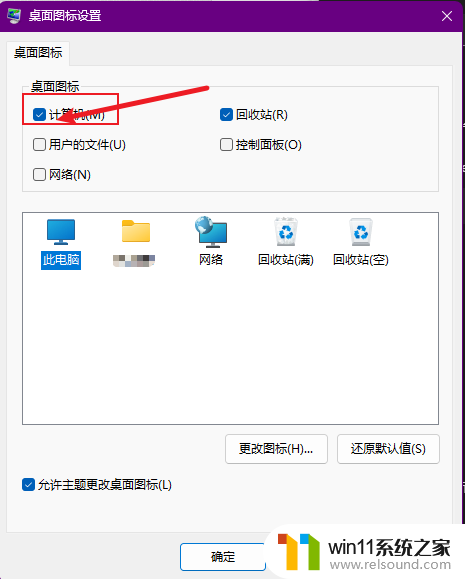

以上是在Win11桌面上显示我的电脑全部内容的方法,如果遇到相同问题的用户,可以参考本文中介绍的步骤进行修复,希望这对大家有所帮助。