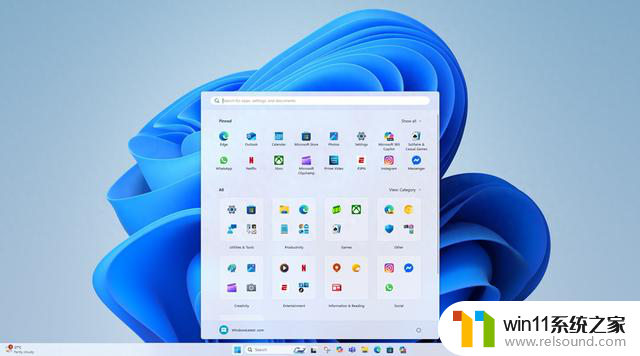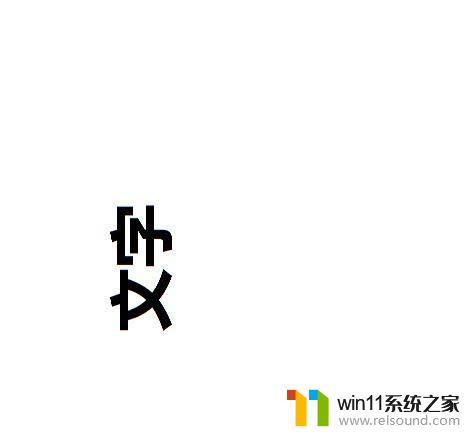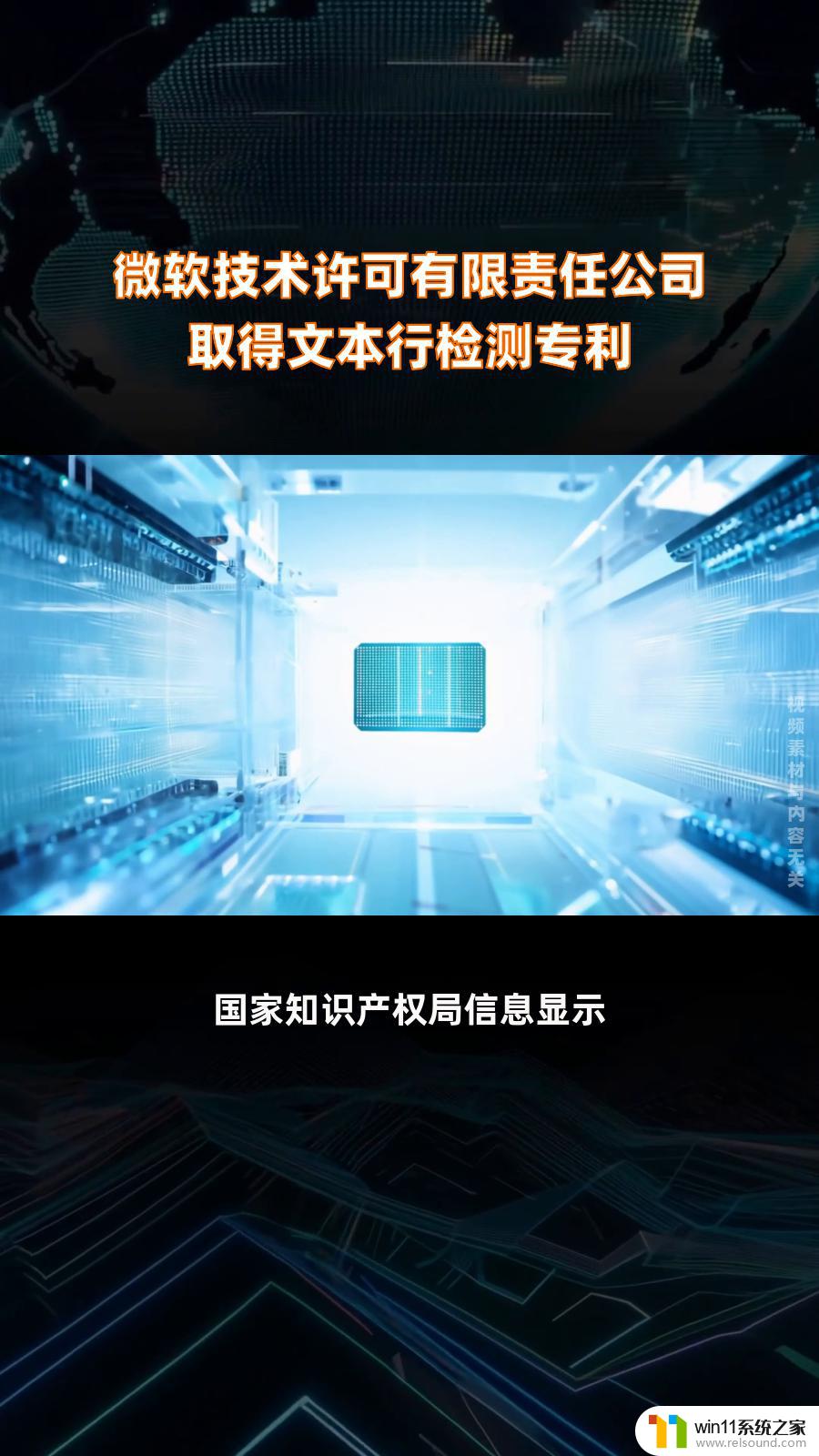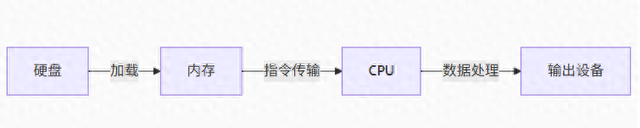电脑桌面图片显示jpg不显示图片 桌面图片不显示问题解决方法
更新时间:2023-12-31 17:10:55作者:relsound
电脑桌面图片显示JPG不显示图片的问题是许多用户常遇到的困扰,当我们期望在桌面欣赏美丽的背景图片时,却发现JPG格式的图片无法正常显示,这无疑让人感到沮丧。不必担心因为我们可以通过一些简单的解决方法来解决这个问题。在本文中我们将探讨一些常见的桌面图片不显示的原因,并提供可行的解决方案,以帮助您解决这一问题。无论您是电脑新手还是有一定经验的用户,本文都将为您提供有用的指导,确保您能够轻松解决电脑桌面图片不显示的困扰。
步骤如下:
1.打开电脑,进入桌面。桌面图片不显示缩略图,显示的是图标。
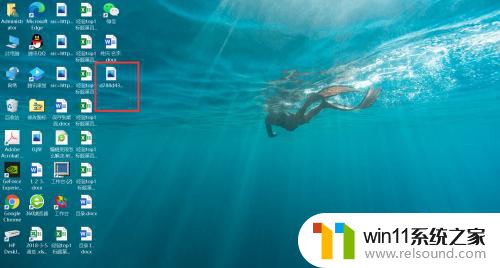
2.右键单击“我的电脑”,选择“属性”。

3.在打开的对话框左侧单击“高级系统设置”。
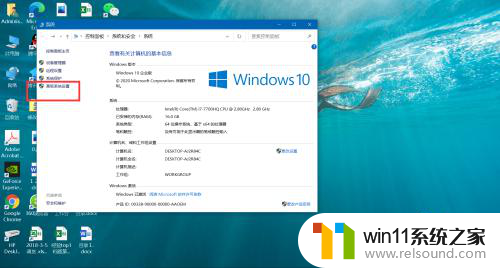
4.点击上方的“设置”。
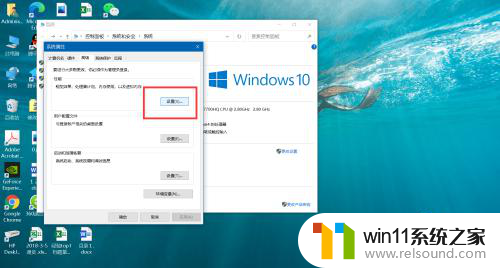
5.勾选”显示缩略图,而不是图标“。
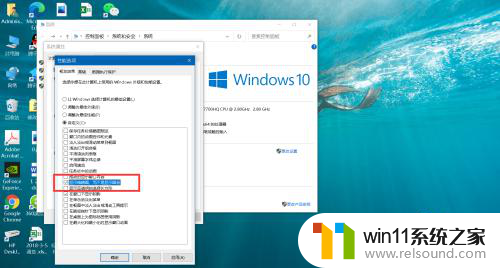
6.确定对话框后,回到桌面。图片显示出了图像。
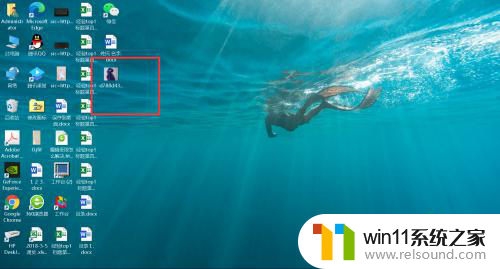
以上就是电脑桌面图片显示jpg不显示图片的全部内容,还有不清楚的用户可以参考以上步骤进行操作,希望能对大家有所帮助。