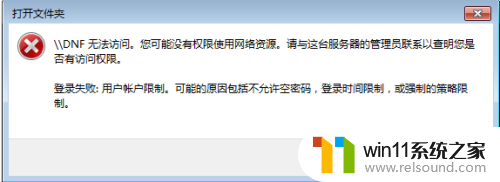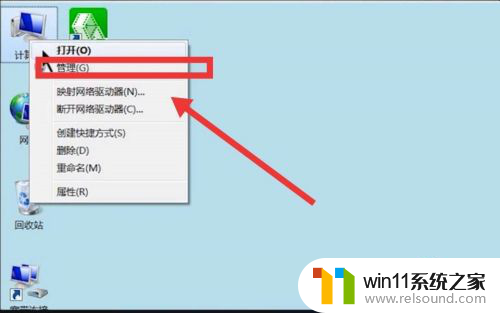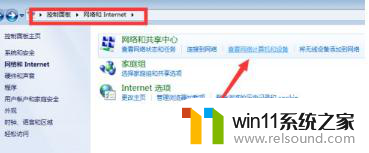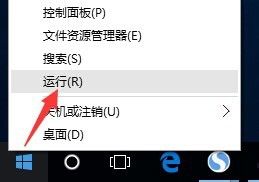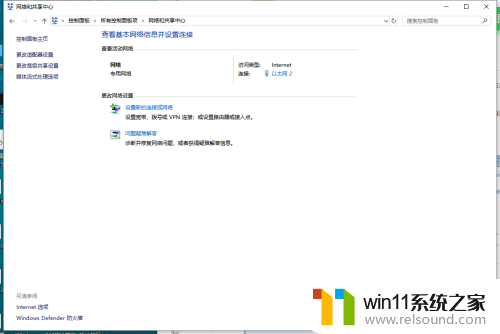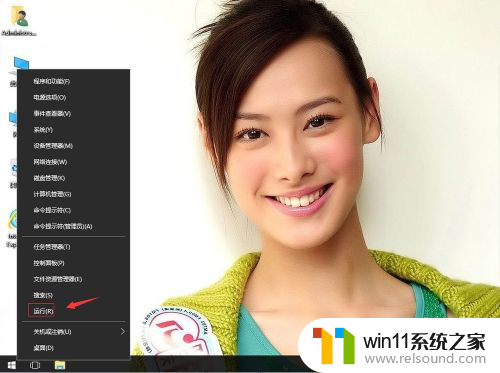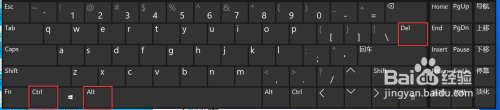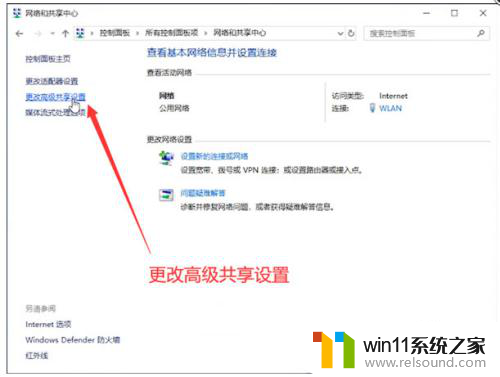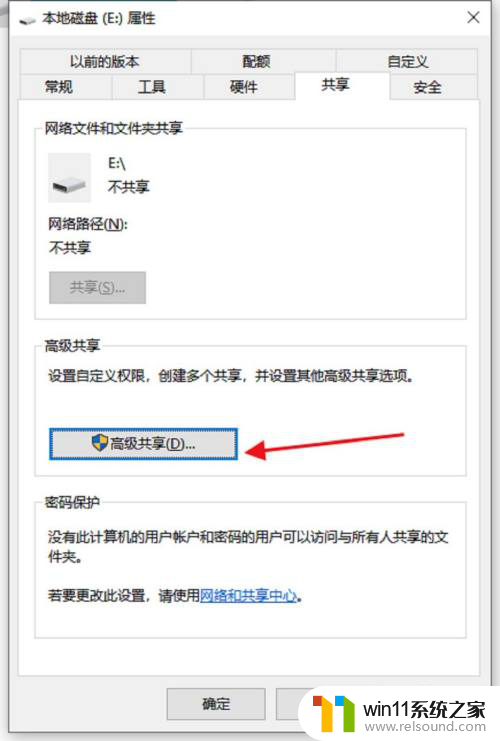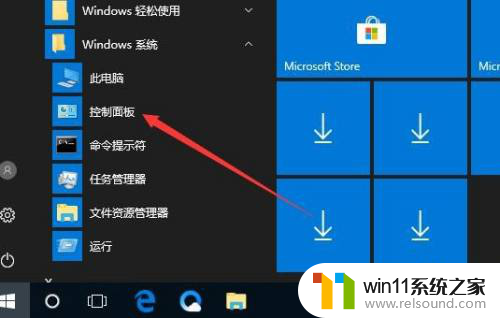win10局域网提示引用的账户密码 如何在win10系统上访问同一局域网电脑需要密码
更新时间:2024-06-08 10:04:47作者:relsound
在使用Win10系统时,我们经常会遇到需要输入局域网账户密码才能访问其他电脑的情况,这种提示通常会让我们感到困惑和不知所措,特别是对于不太熟悉网络设置的用户来说。如何在Win10系统上正确地输入账户密码,才能顺利访问同一局域网中的其他电脑呢?接下来我们将详细探讨这个问题。
操作方法:
1.鼠标单击桌面上的“开始”菜单。

2.在弹出的快捷窗口中单击“设置”菜单。
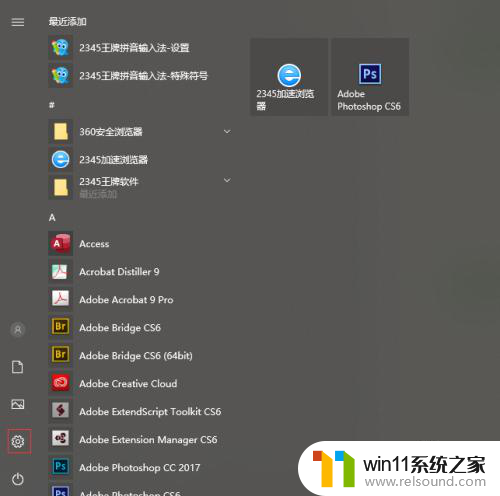
3.在“Windows设置”窗口中单击“网络和Internet”菜单。
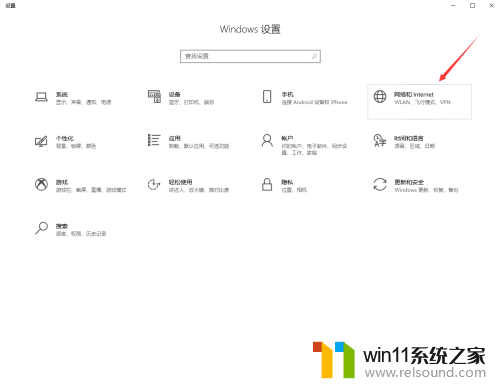
4.在“状态”选项中单击右边的“网络和共享中心”。
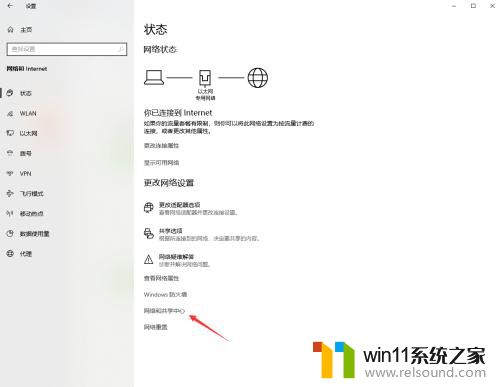
5.单击窗口左边的“更改高级共享设置”。
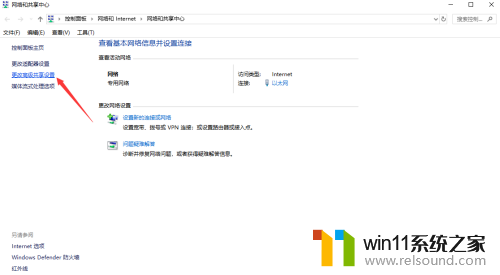
6.在“高级共享设置”窗口中单击“所有网络”的下拉框。
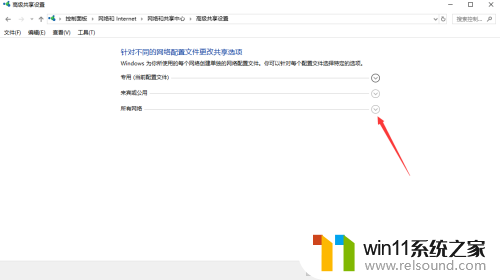
7.在“密码保护的共享”中选中“无密码保护的共享”,单击“保存更改”按钮。这样,其他局域网的电脑访问这台电脑无需输入账户和密码,就可以直接访问了。
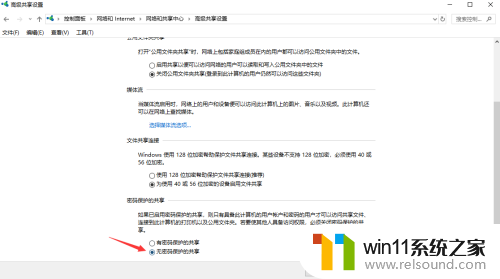
以上就是win10局域网提示引用的账户密码的全部内容,碰到同样情况的朋友们赶紧参照小编的方法来处理吧,希望能够对大家有所帮助。