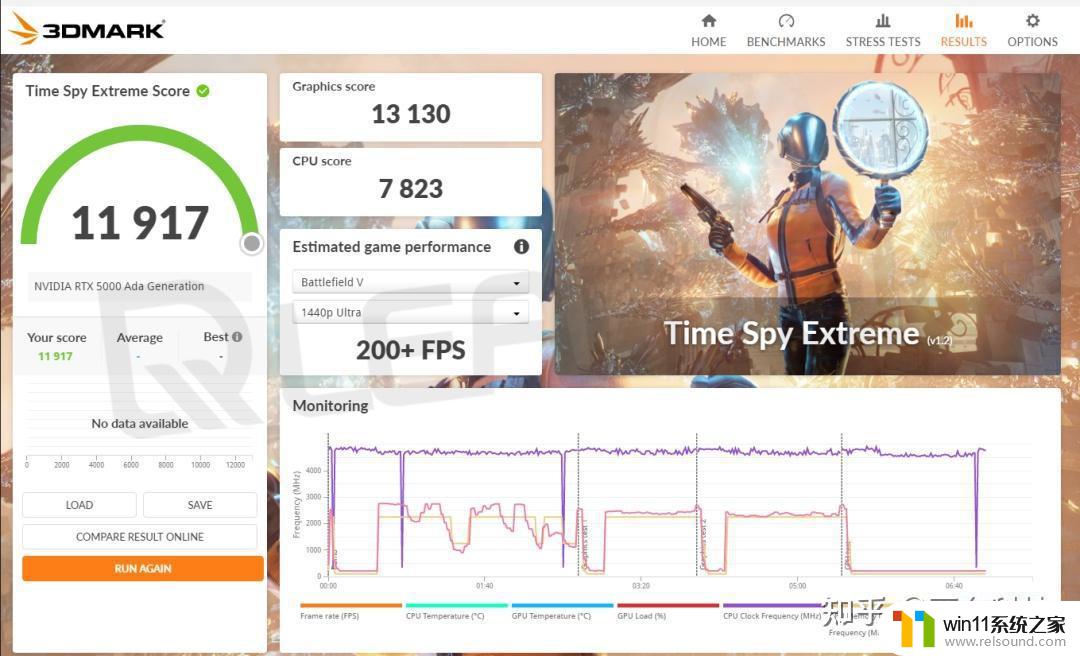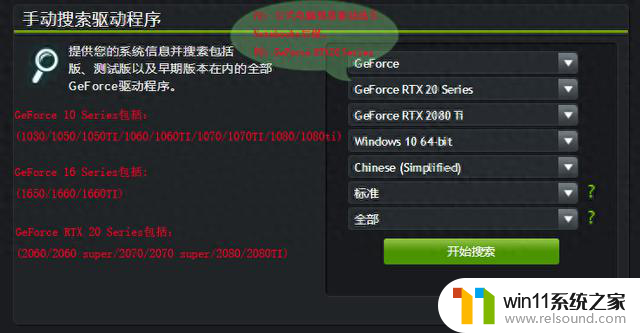win10 访问局域网共享 win10局域网共享设置无法访问
在使用Windows 10操作系统时,我们常常会遇到无法访问局域网共享的问题,这一问题可能源于Win10局域网共享设置的配置错误或者网络连接的故障。无论是在家庭网络中共享文件,还是在办公场所中与同事共享资源,我们都希望能够顺利地访问局域网共享。当我们遭遇到访问局域网共享失败的情况时,我们需要了解如何正确设置Win10局域网共享,以便顺利访问所需资源。本文将为大家介绍解决Win10访问局域网共享的问题,让我们能够轻松地使用这一功能。
具体方法:
1.首先呢,在桌面上找到”此电脑“应用,右键点击此电脑,然后在下拉菜单中选择”管理“选项。进入计算机页面后,找到“本地用户和组”选项,点击进入。
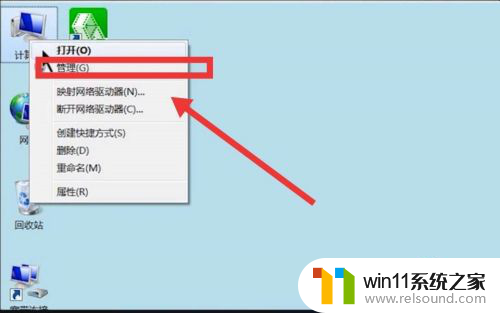
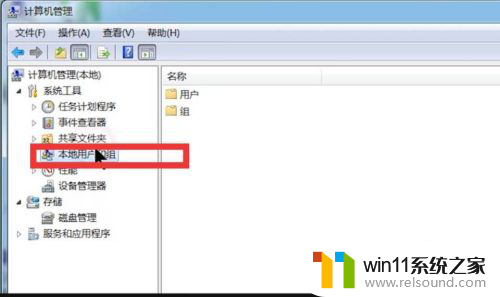
2.然后找到“用户”点击打开,在用户页面中点击“Guest”选项。点击删除。点击确定。在弹出来的新的页面中,找到“账户已禁用”选项。点击取消账户已禁用功能,点击“确定”按钮。
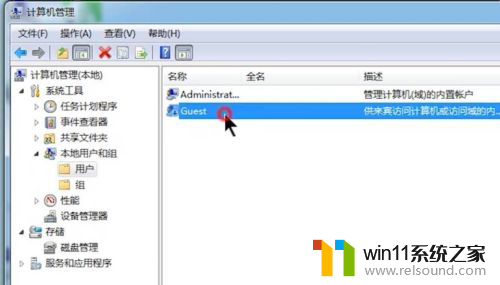
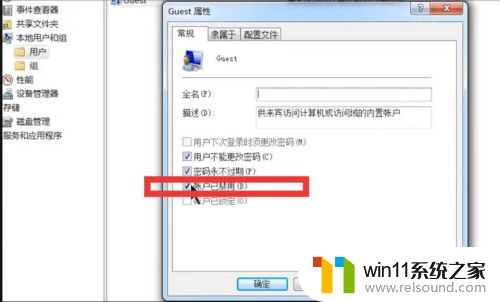
3.我们在返回桌面,按住键盘上的Windows键,然后搜索“控制面版”应用。点击打开,然后我们点击“管理工具”图标。之后呢,我们点击“本地安全策略”选项,然后打开“本地策略”。
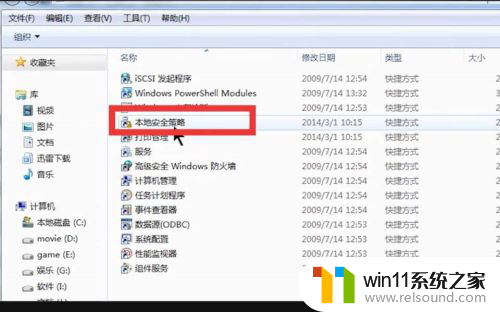
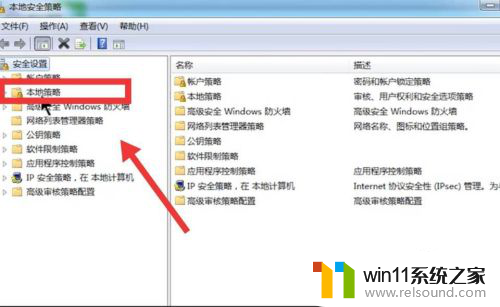
4.点击”用户权限分配“,在右栏找到并点击”从网络访问此计算机“。在弹出的页面中,点击“Guest”选项。点击确定,然后找到并点击“拒绝从网络访问这台计算机”。
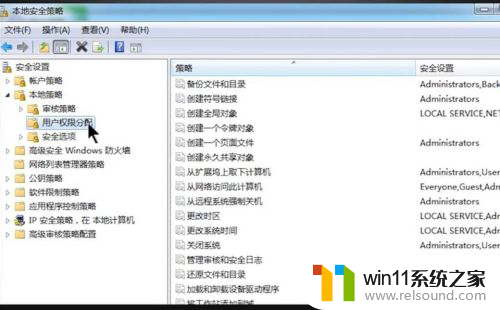
5.点击“Guest”选项。点击删除。点击确定,点击安全选项,找到本地账户的共享和安全模型“点击打开,改成经典模式,点击确定即可。
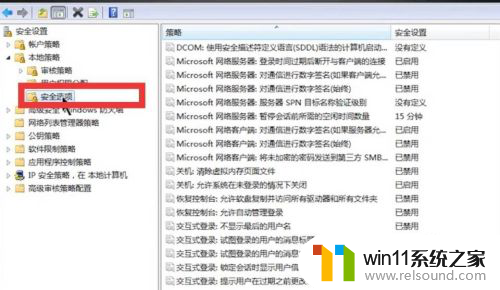
以上就是win10 访问局域网共享的所有内容,碰到相同情况的朋友们请参考小编的方法来处理,希望能对大家有所帮助。