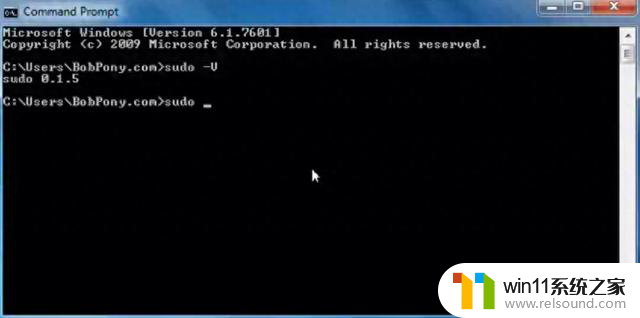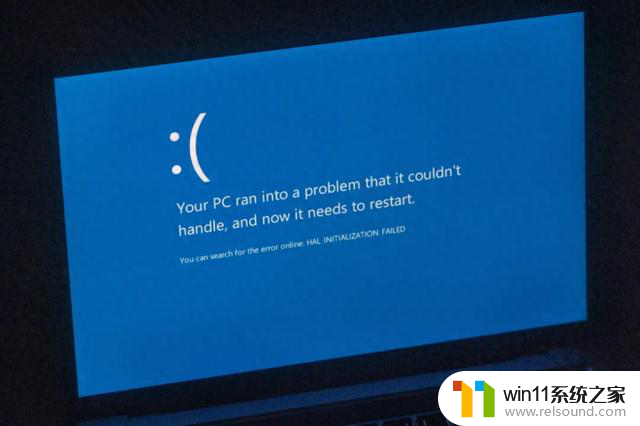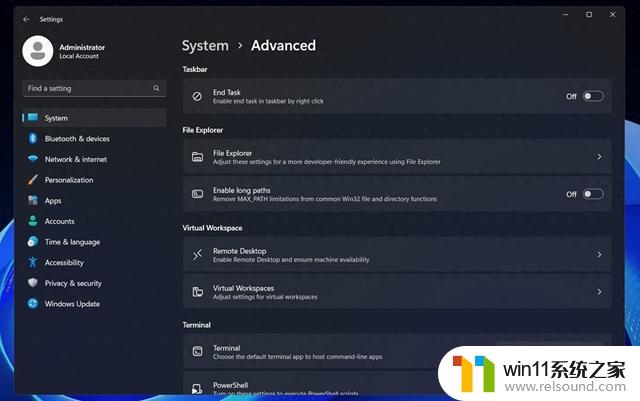win10系统设置锁屏密码 Win10系统锁屏密码设置教程
更新时间:2024-10-15 18:04:10作者:relsound
在使用Win10系统过程中,设置锁屏密码是一项非常重要的操作,锁屏密码不仅可以保护个人隐私和数据安全,还可以防止他人恶意操作。想要设置Win10系统的锁屏密码,只需按照以下简单的教程进行操作即可。让我们一起来了解一下Win10系统锁屏密码的设置方法吧!
具体步骤:
1.首先按下“Win”+“I”组合键,打开WIn10的设置窗口。接下来点击右边的“账户”。当然还有多种进入账户设置的方法,这里只介绍最简单的一种。

2.接着点击“登录选项”。
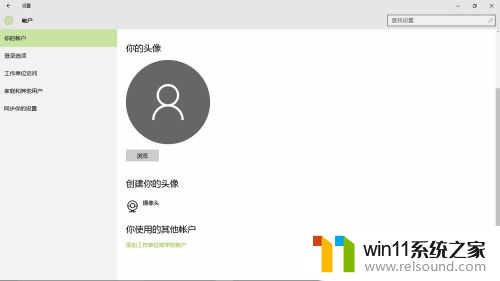
3.再点击密码下边的“登录”,
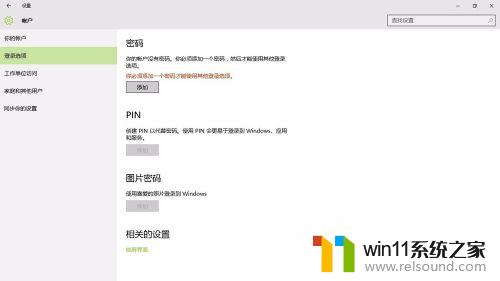
4.在弹出的小窗口里,把你的密码写上两次。注意第三栏是“密码提示”,别再把密码写上。然后点击“下一步”,再点击“完成”。
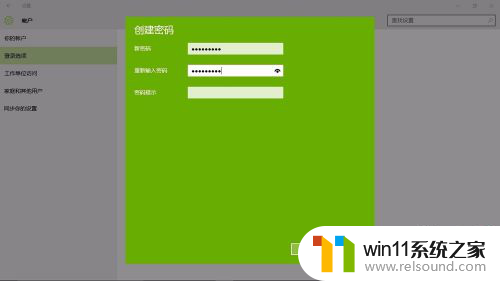
5.完成设置后,Win8.1系统待机,开机,重启,注消后就都要密码才能进入。最关键的是,以后如果我们有事离开。只要轻松地按下"win"+"L",就能保护我们的电脑内容不被别人看到。

以上就是win10系统设置锁屏密码的全部内容,碰到同样情况的朋友们赶紧参照小编的方法来处理吧,希望能够对大家有所帮助。