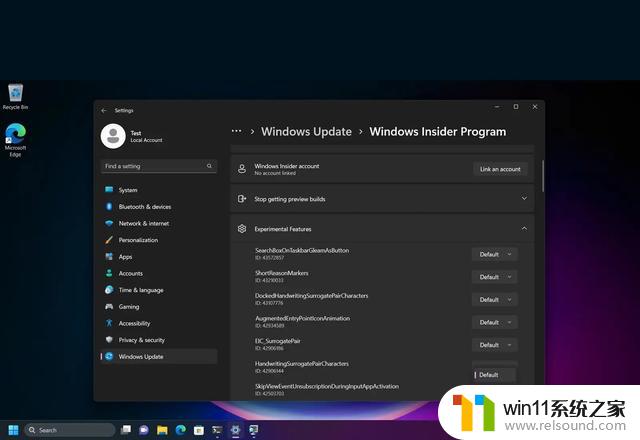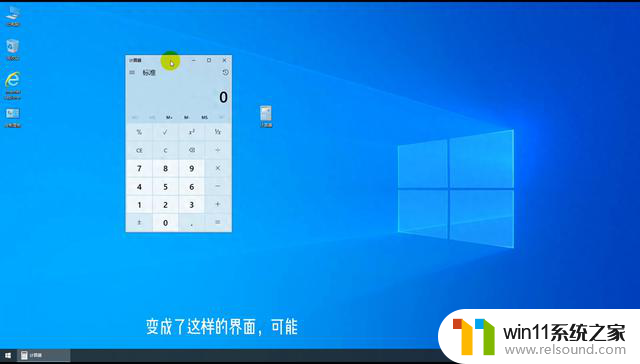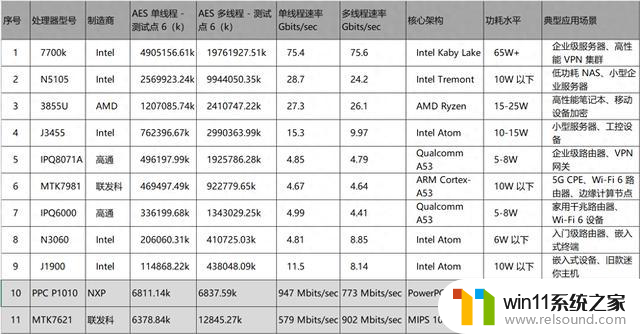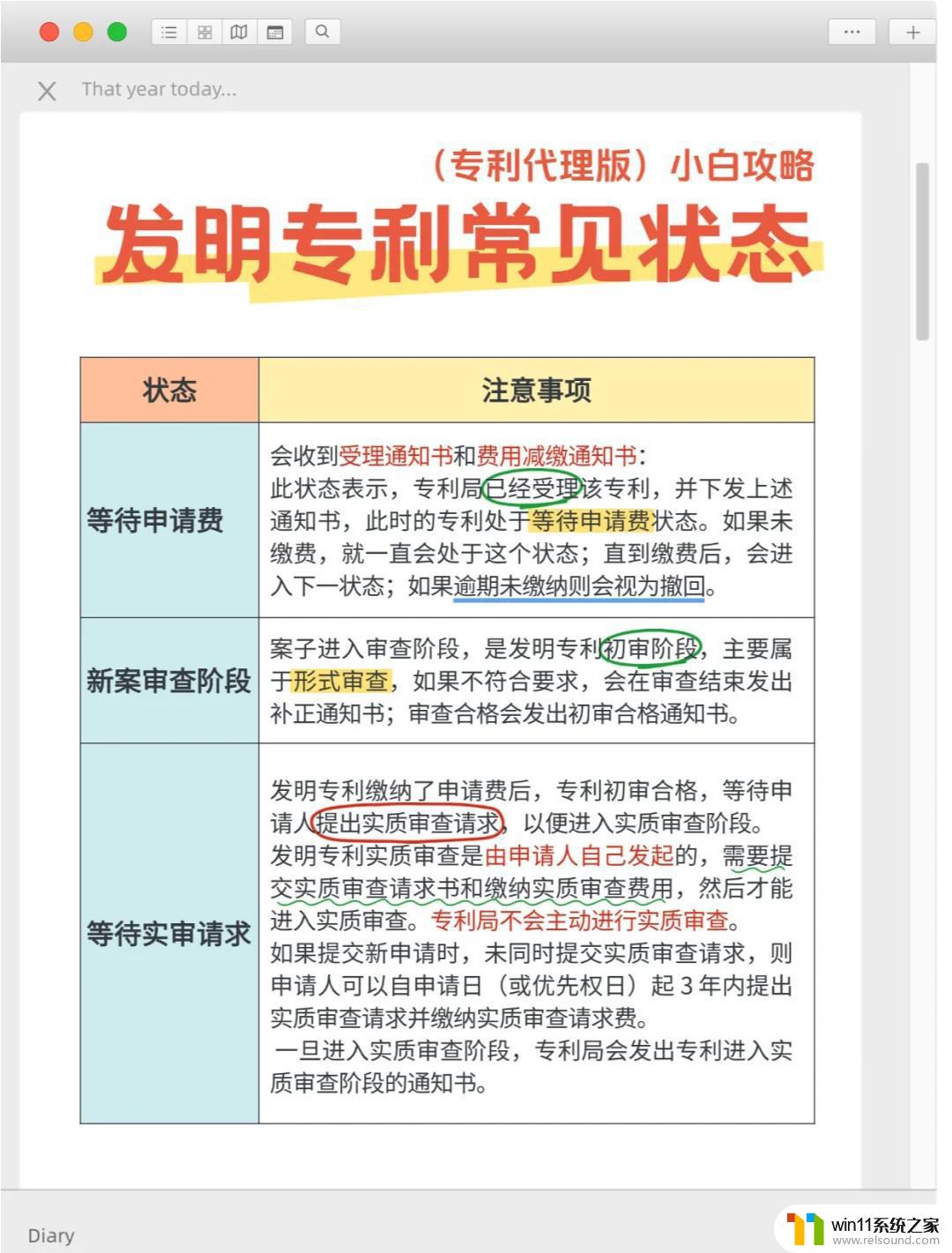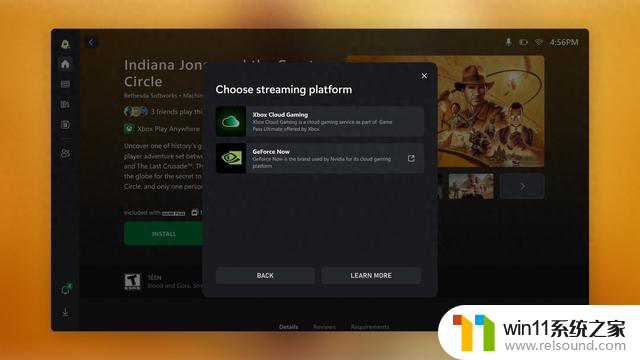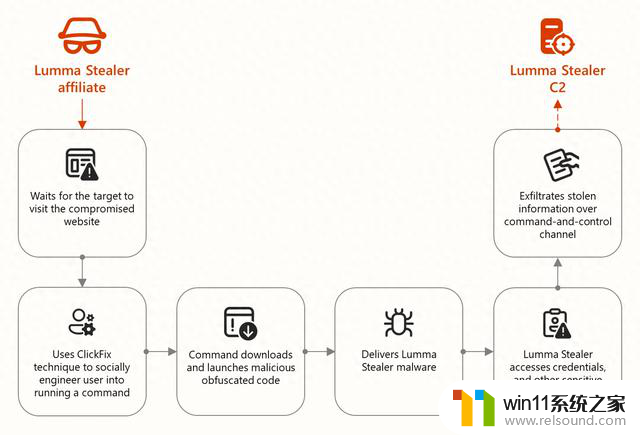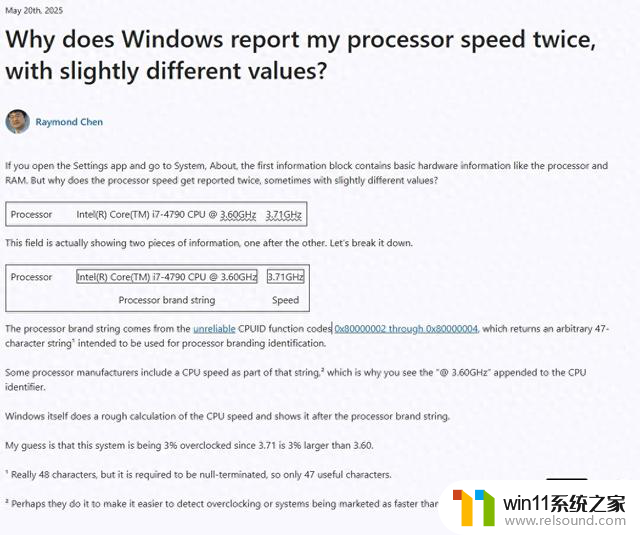win10怎么在局域网隐藏自己的电脑 如何在Win10系统中隐藏局域网计算机名称
在使用Win10系统时,有时候我们希望在局域网中隐藏自己的电脑,以保护隐私或防止其他用户访问,而要实现这一操作,最直接的方法就是隐藏计算机名称。通过在系统设置中调整网络共享设置,我们可以轻松地隐藏自己的电脑在局域网中的显示,保护个人信息和数据安全。下面就让我们一起来了解如何在Win10系统中隐藏局域网计算机名称的具体步骤。
步骤如下:
1.在win10系统桌面上,开始菜单。右键,运行。
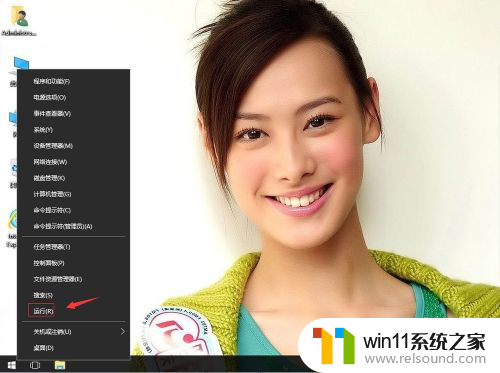
2.输入CMD,确定。
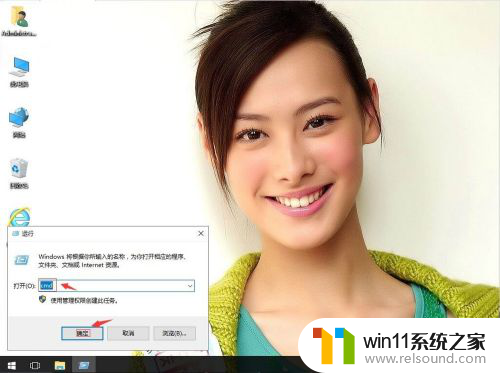
3.输入cd..,确定。
再输入cd..,确定。
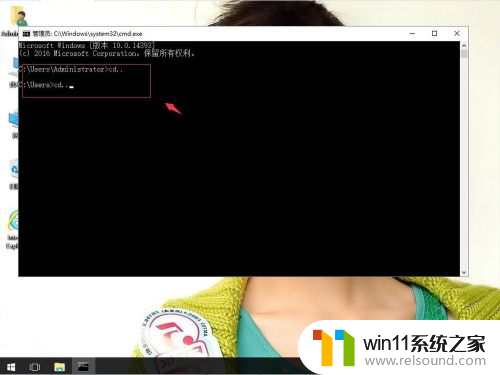
4.输入net config server/hidden:yes,按回车。
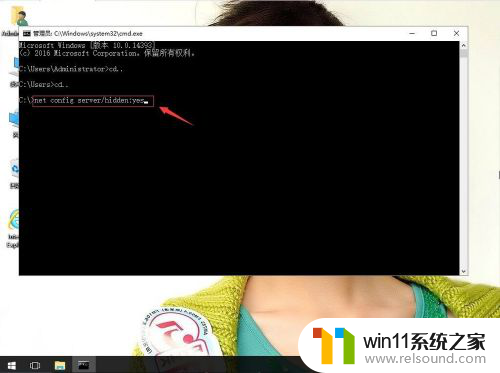
5.在局域网中隐藏自己的计算机名想要知道是否隐藏成功,再输入“net config server”命令,在输出的结果中,“服务器已隐藏”字样被设置为“yes”,设置成功;
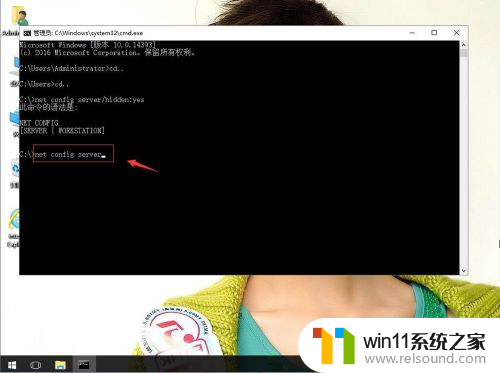
6.如果以后用户想取消隐藏,同样打开命令提示窗口。然后在命令行中输入“net config server/hidden:no”命令就可将隐藏取消。
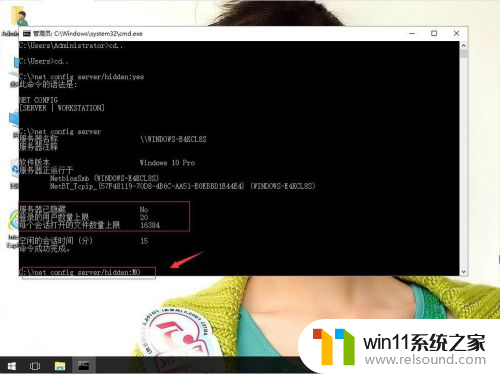
以上就是Win10如何在局域网隐藏自己的电脑的全部内容,如果你遇到了相同的问题,可以参考本文中介绍的步骤进行修复,希望这对你有所帮助。