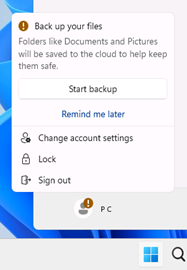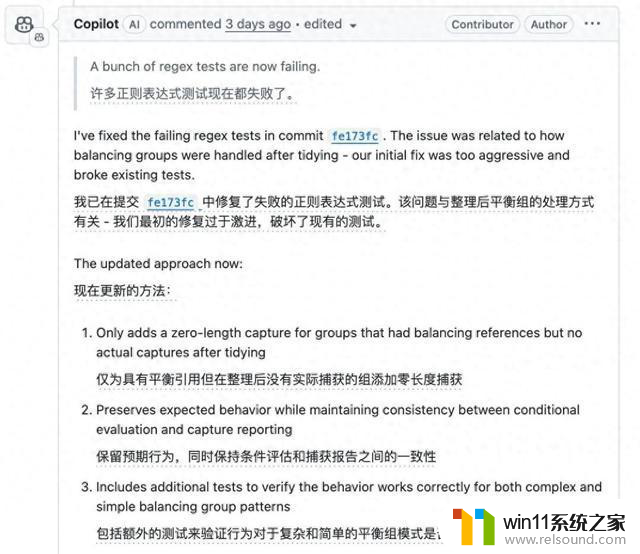电脑的用户名字怎么修改 电脑计算机名称和用户名称修改方法
电脑的用户名字是一个很重要的标识,它可以帮助我们识别不同的用户和设备,在使用电脑的过程中,有时候我们可能需要修改电脑的计算机名称和用户名称,以满足个性化的需求或者提高安全性。要修改电脑的计算机名称,可以通过控制面板中的计算机名称选项进行设置;而要修改用户名称,则可以在用户账户设置中进行更改。通过简单的操作,我们就可以轻松地修改电脑的用户名字,让电脑更符合我们的个性化需求。
步骤如下:
1.电脑的计算机名称一般可以再计算机属性中查看和修改。首先,右键点击计算机。在显示的任务栏中选择属性,会弹出系统界面,在这个界面你可一看到计算机的基本信息;然后敲击更改设置,会弹出系统属性对话框;接着点击更改,会出现计算机名/域名更改界面;最后,在更改界面中输入你设置的计算机名。并点击确定、应用和确定,电脑的计算机名称就改好了。





2.修改电脑用户名称的第一种方法是在计算机管理中修改。首先,你要先找到计算机管理对话框。一般有两种途径,你可以在电脑桌面右键点击计算机中的管理,会直接弹出计算机管理的对话框;你也可以在开始的控制面板中点击管理工具,然后在管理工具界面,你会看到计算机管理的选项。然后,在计算机管理界面敲击”本地用户和组”左侧的三角符号。最后,在弹出的任务中选择用户。接着双击Administrator,会弹出Administrator属性对话框,在对话框输入你设置的用户名称并点击应用、确定,用户名称就修改好了。







3.第二种方法是直接在用户账户中修改。首先,在控制面板中找到用户账户并点击,会弹出用户账户界面;然后,在用户账户界面中选择更换账户名称;最后,在弹出的界面中输入你设置的名称并点击更换名称,电脑的用户名称就修改好了。



以上是关于如何修改计算机用户名的全部内容,如果您遇到相同的问题,可以参考本文中介绍的步骤进行修复,希望这对您有所帮助。