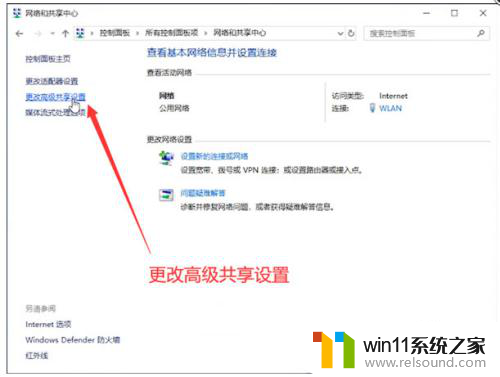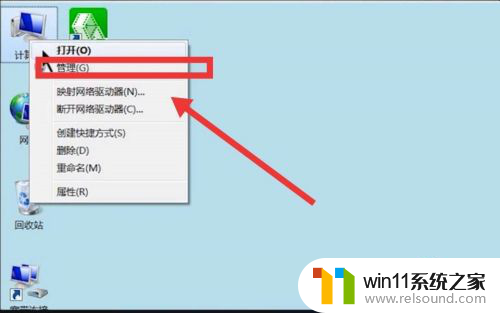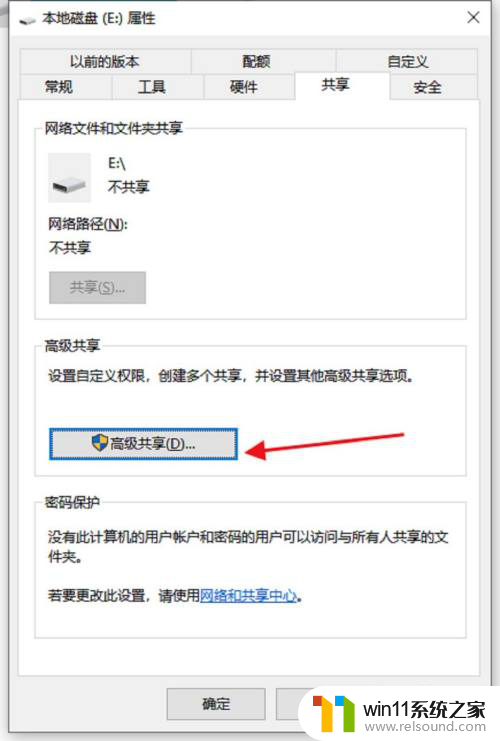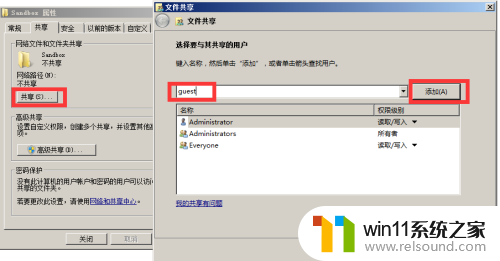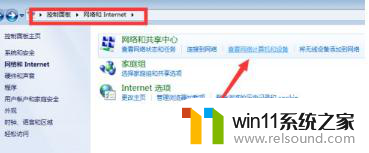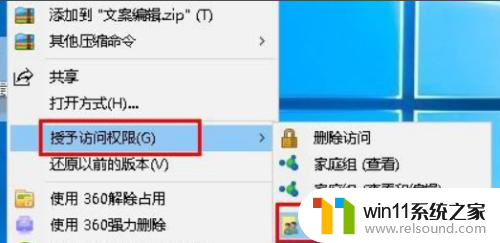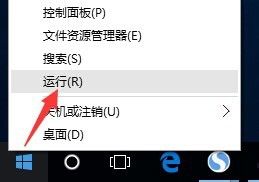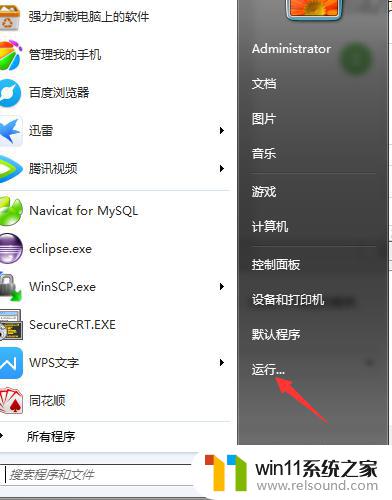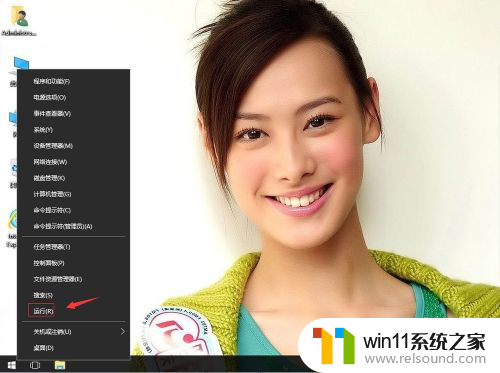win10局域网主机设置 win10电脑局域网共享文件夹设置教程
更新时间:2024-06-03 09:01:13作者:relsound
Win10局域网主机设置及Win10电脑局域网共享文件夹设置教程是一项非常实用的技能,它可以让我们在局域网内方便地共享文件和资源,通过简单的设置和步骤,我们可以轻松地实现局域网主机设置和共享文件夹设置,让我们的工作更加高效和便捷。接下来让我们一起来学习和掌握这些技巧,提升我们的工作效率吧!
步骤如下:
1.打开控制面板(右击此电脑属性可快速打开),打开网络和共享中心
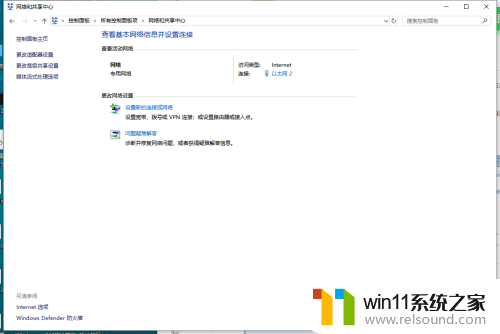
2.点击更改高级共享设置中。
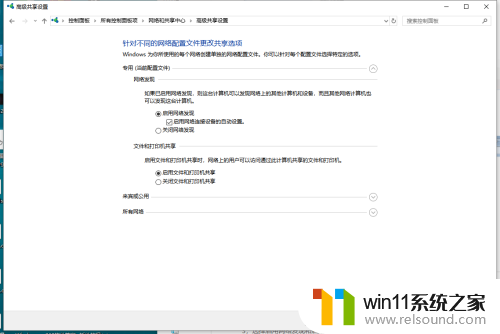
3.选择启用网络发现和启用文件和打印机共享,保存设置。
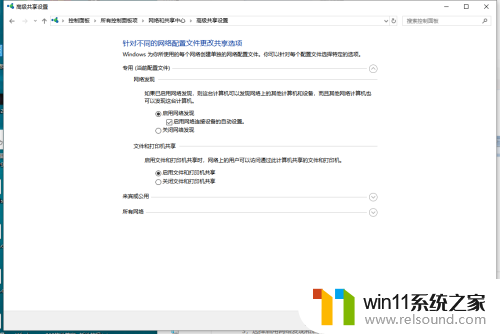
4.关闭windows防火墙:在控制面版-windows防火墙。
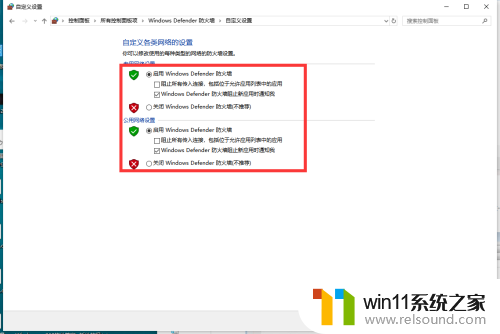
5.主机器的设置就差不多完成了,我们只要设置要共享的文件就可以了。右击我们的i盘-属性-共享-高级共享中把共享此文件夹对勾勾起来,设置好权限。点击应用完成。
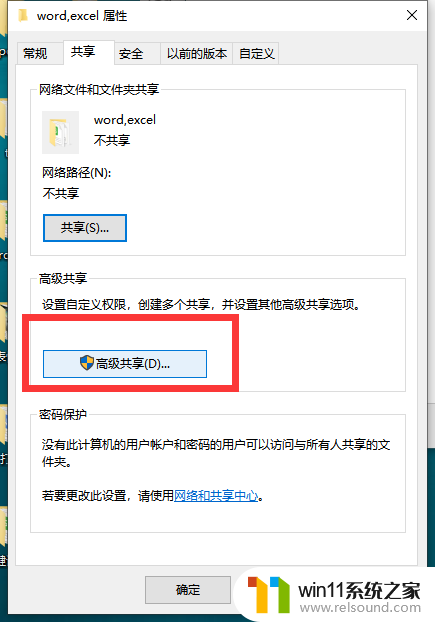
以上就是关于win10局域网主机设置的全部内容,如果有遇到相同情况的用户,可以按照小编提供的方法来解决问题。