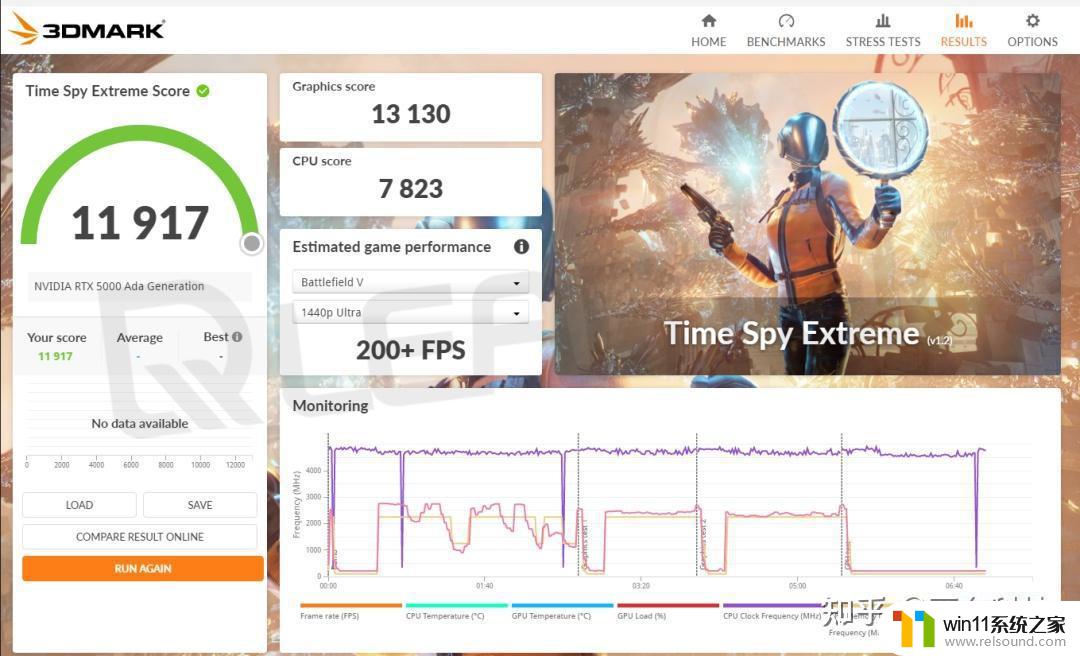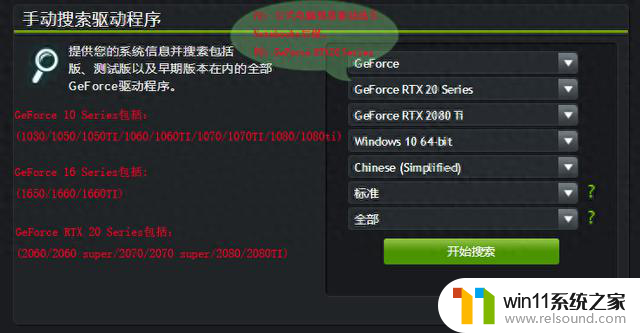win10添加局域网共享电脑 Win10电脑局域网共享设置指南
更新时间:2024-06-13 08:56:52作者:relsound
在如今信息共享的时代,局域网共享已成为我们生活中不可或缺的一部分,Win10操作系统为用户提供了便捷的局域网共享设置功能,让我们可以轻松分享文件和资源。本指南将为您详细介绍Win10电脑局域网共享的设置方法,让您可以更好地利用局域网共享功能,提高工作效率和生活便利。愿本文能为您带来有用的信息和帮助。
具体步骤:
1.点击菜单,打开控制面板,找到网络和共享中心,点击更改高级共享设置。
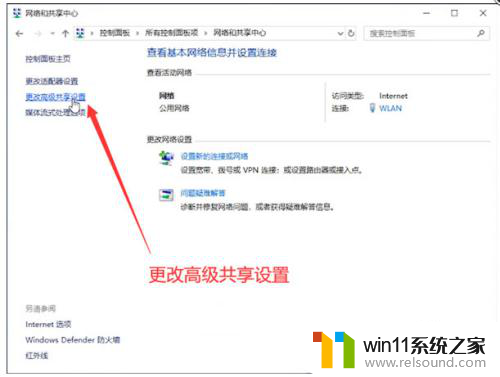
2.最下面找到文件和打印机共享,勾选“启用文件和打印机共享”。点击保存更改。
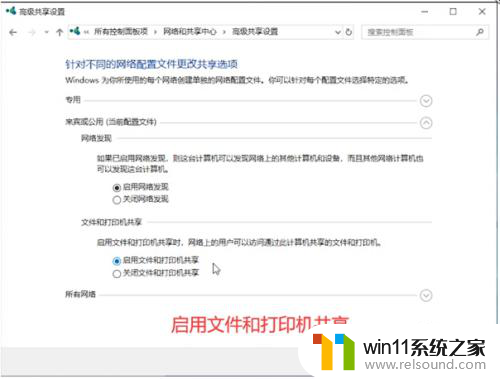
3.右击要共享的文件夹,点击属性。再点击“共享”,再新的页面设置,添加“所有人
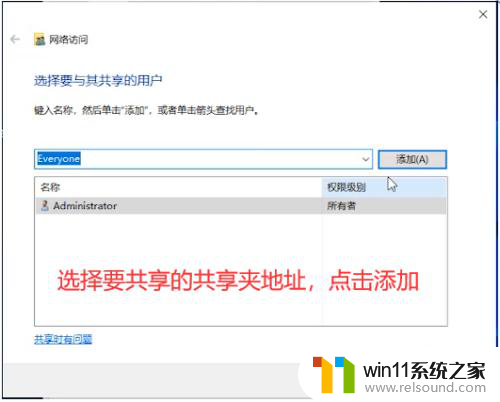
4.最后在另一台计算机上按“Win+R”,再输入共享文件的位置就可以了。
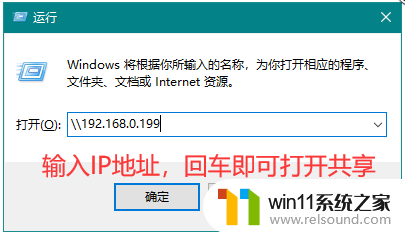
以上就是win10添加局域网共享电脑的全部内容,碰到同样情况的朋友们赶紧参照小编的方法来处理吧,希望能够对大家有所帮助。