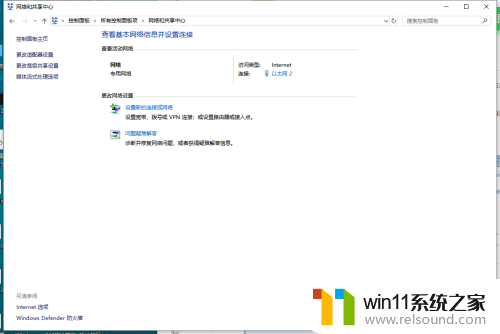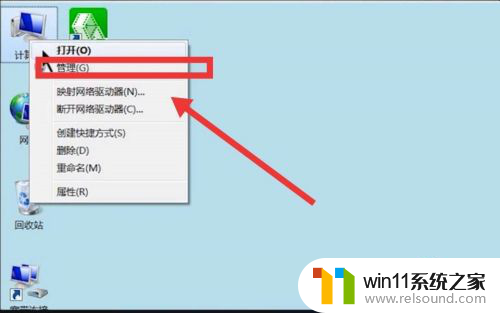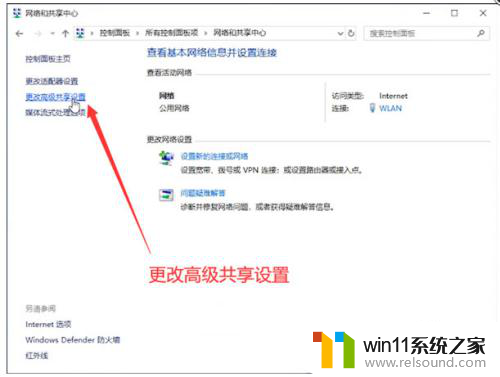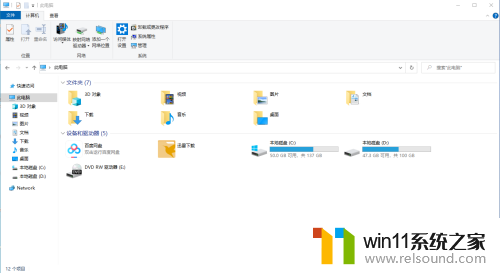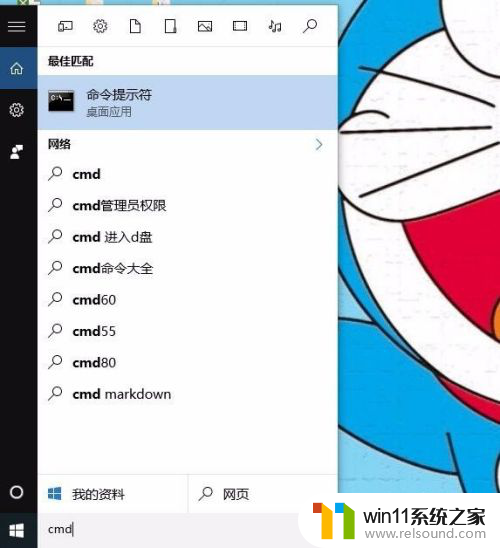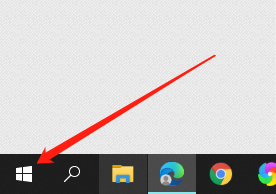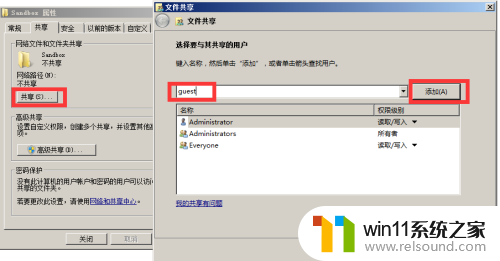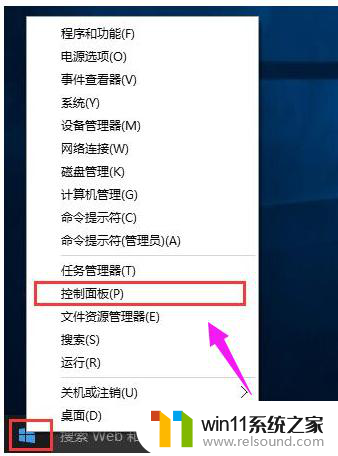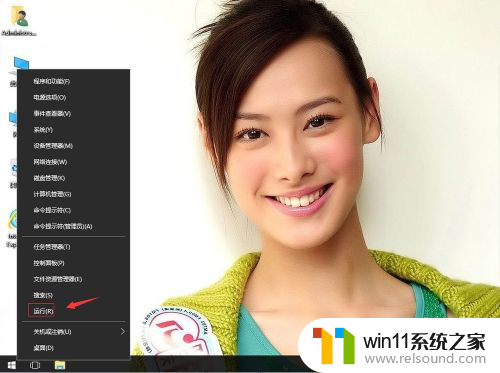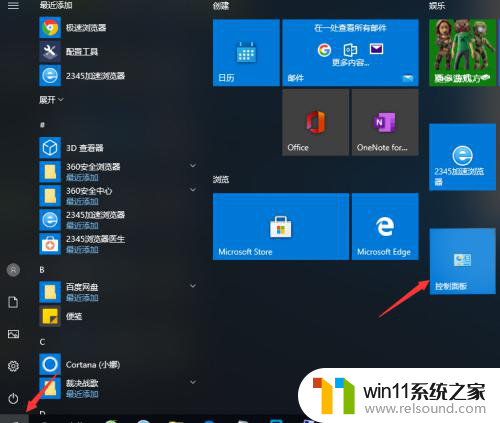win10系统设置共享盘 win10系统如何在局域网中设置磁盘共享
更新时间:2024-06-26 17:13:39作者:relsound
在Win10系统中,设置磁盘共享可以让局域网内的多台电脑共享同一个硬盘空间,实现文件共享和数据传输的便利,通过简单的操作,用户可以在Win10系统中轻松设置磁盘共享,让局域网内的设备能够方便地访问和共享文件,提高工作效率和便利性。接下来我们将介绍如何在Win10系统中进行磁盘共享的设置步骤。
具体方法:
1.首先打开此电脑右键单击磁盘E点击属性选择共享,点击高级共享
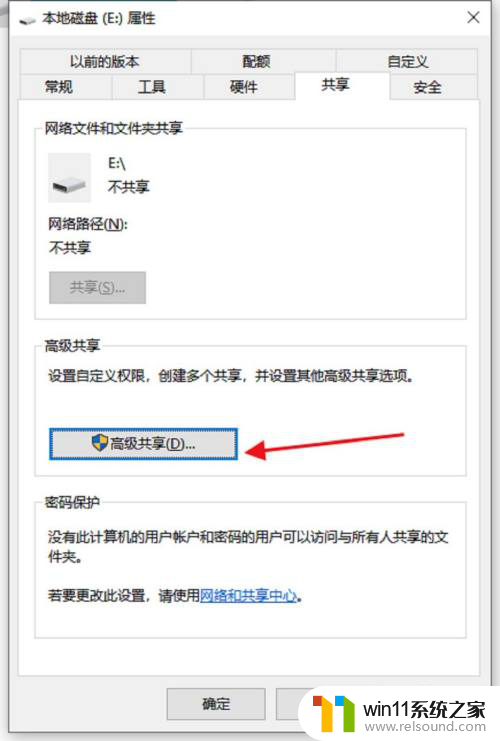
2.共享此文件夹打上对勾,然后点击权限
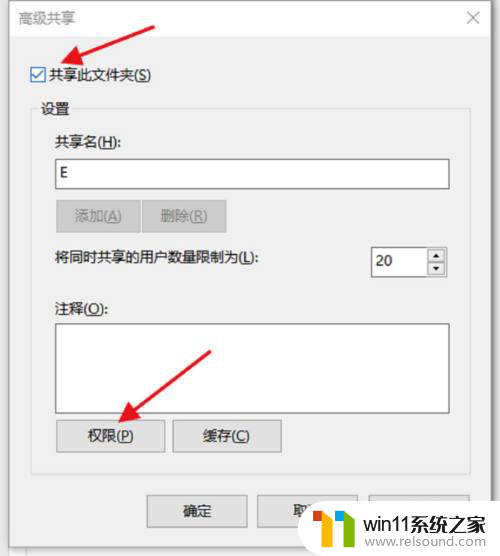
3.选择evryone,把下面的完全控制,更改。读取打上对勾,然后点击确定
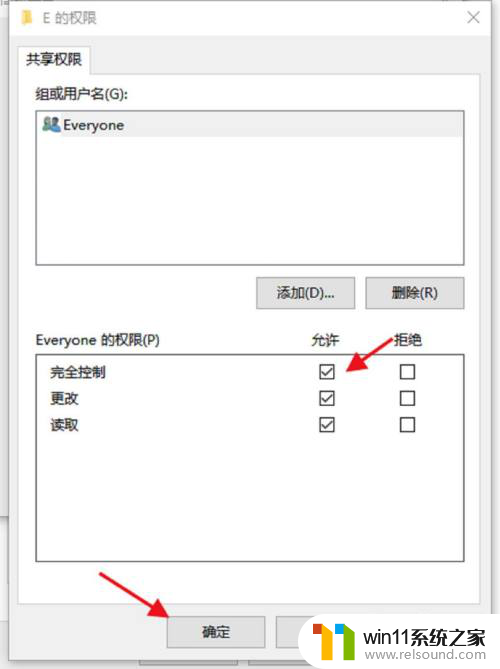
4.点击网络和共享中心
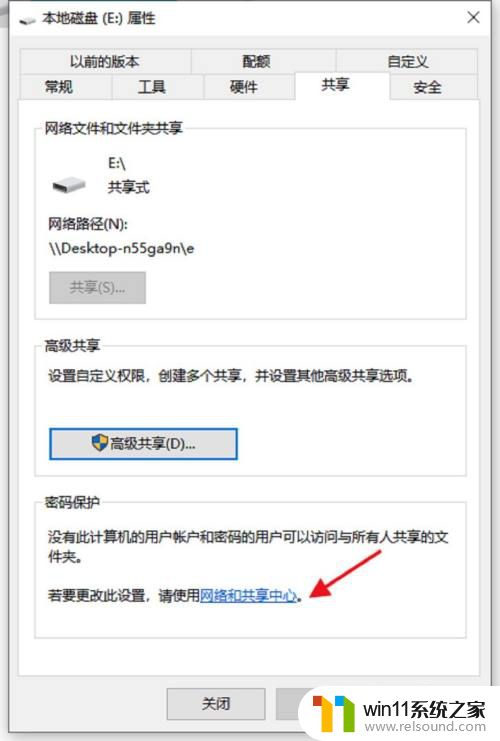
5.启用网络发现
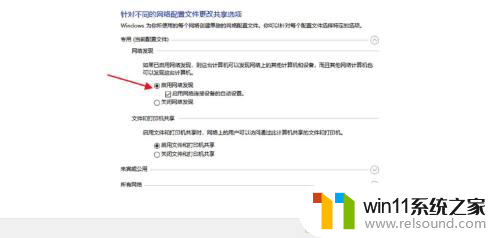
6.启用共享,无密码保护的共享
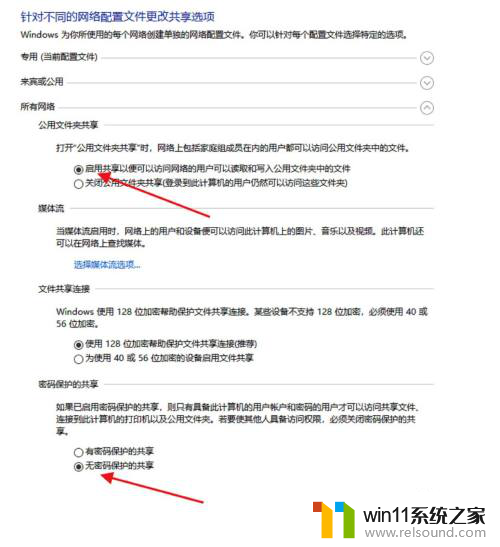
以上就是win10系统设置共享盘的全部内容,碰到同样情况的朋友们赶紧参照小编的方法来处理吧,希望能够对大家有所帮助。