怎么下载VMware虚拟机并安装windows10系统 安装vmware虚拟机和win10的方法
有些用户想要在自己的电脑上安装VMware虚拟机,并在虚拟机中安装win10操作系统,今天小编教大家怎么下载VMware虚拟机并安装windows10系统,操作很简单,大家跟着我的方法来操作吧。
方法如下:
一、VMware的下载
1.在VMware官网上侧导航栏中选择Workstation Pro,如下图所示。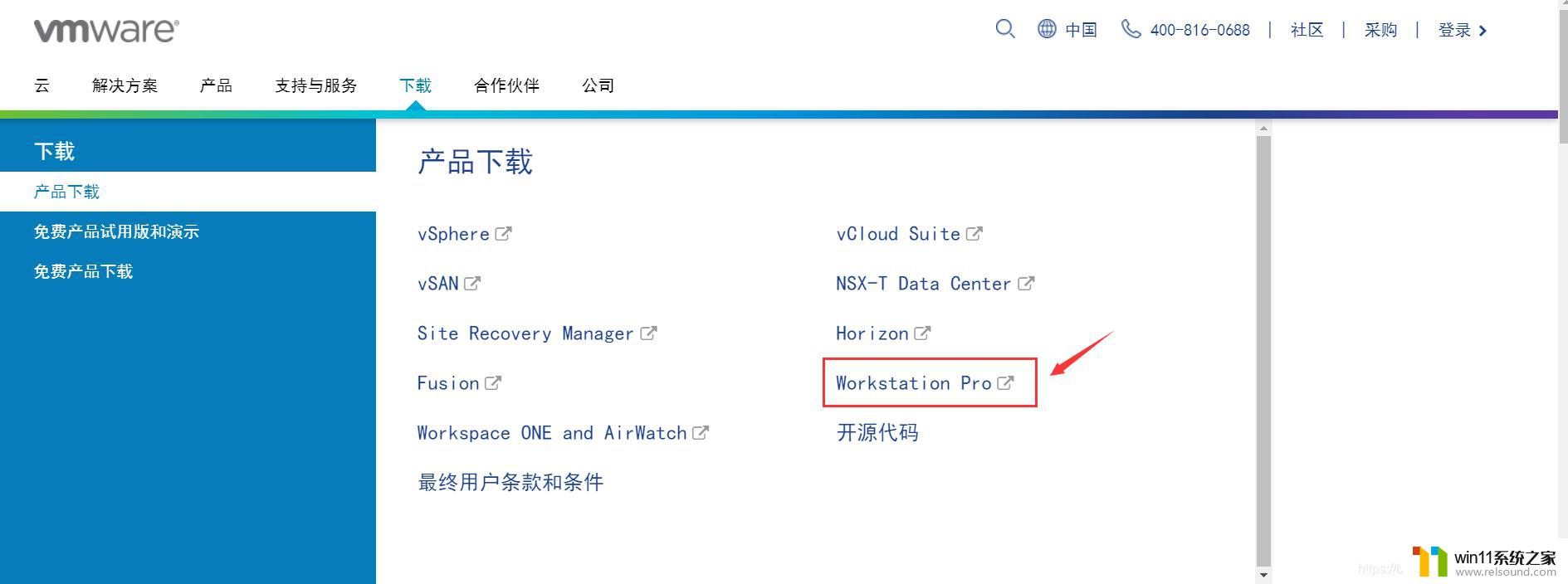
2.选择自己想要的版本和操作系统,并点击转至下载。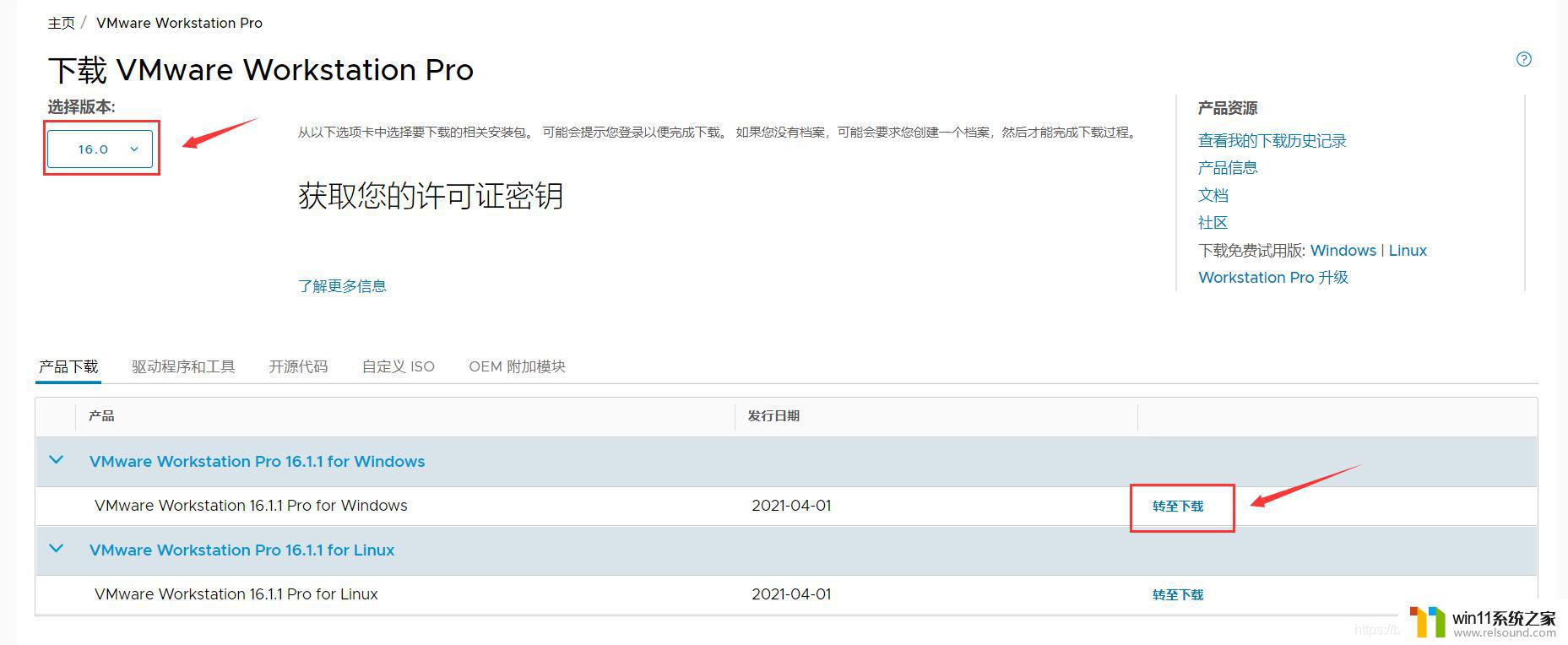
3.点击立即下载后,获得VMware安装包。(如遇注册下载速度过慢,移步至文底下载博主的Workstation15.1.1版本)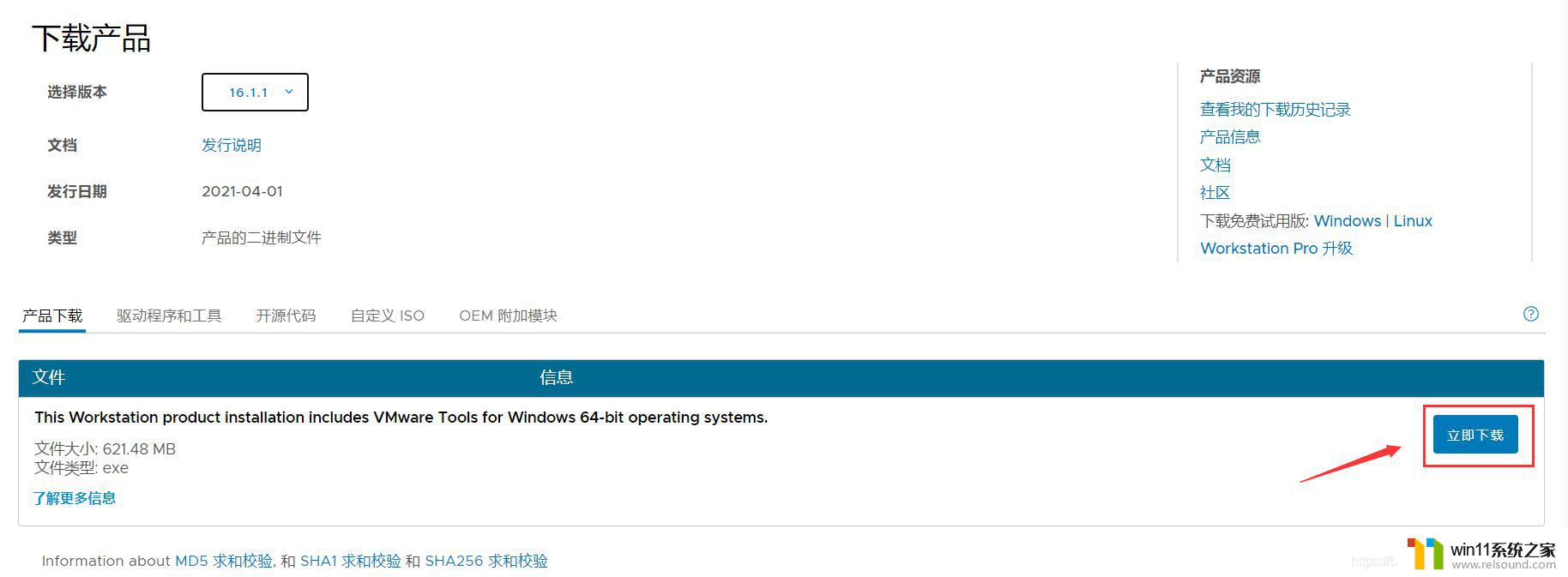
二、VMware的安装
1.打开 “VMware-workstation-full” 安装包,点击下一步。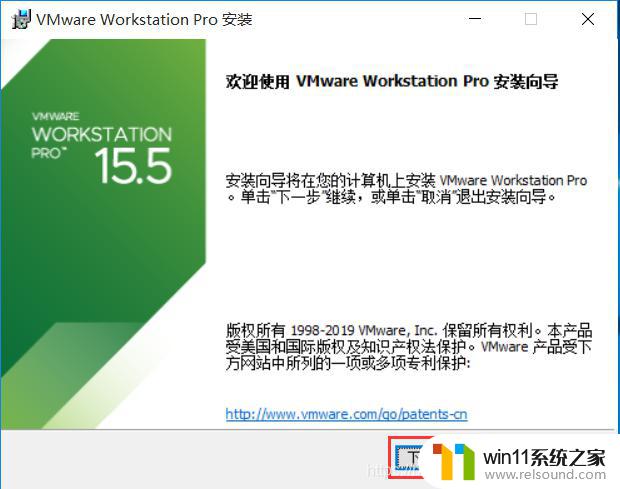
2.点击我接受,下一步。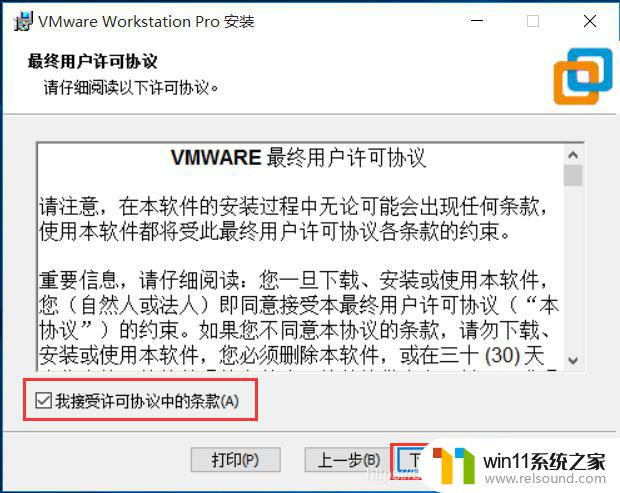
3.默认安装在C盘,可以自己更改路径,路径不能有中文。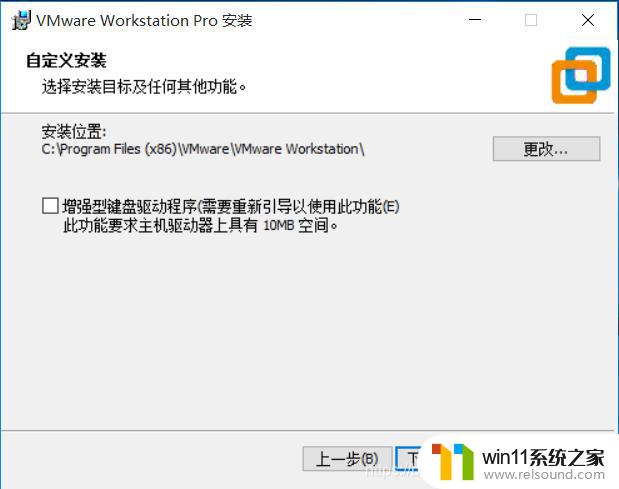
4.一直点击下一步。然后等待安装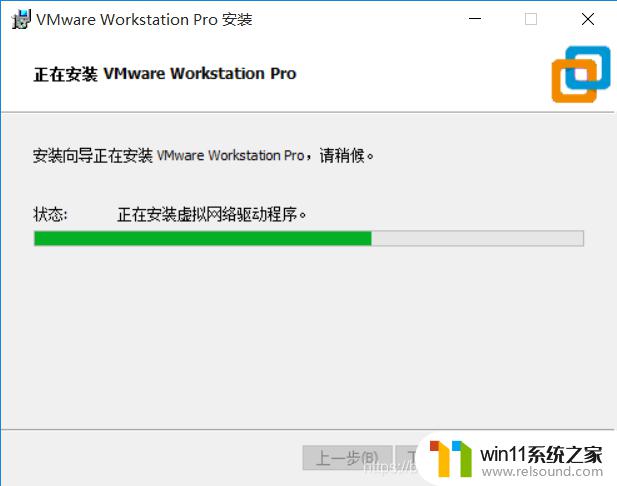
5.完成安装
三、激活VMware
1.安装完成后,进入程序会要求输入密钥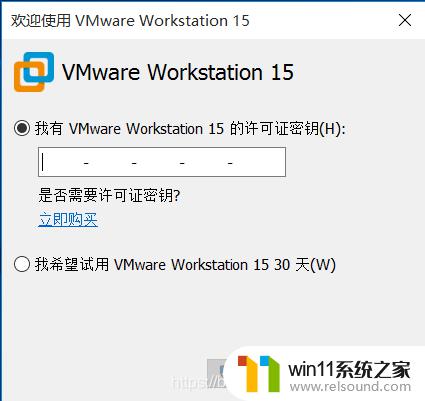
2.输入密钥(可上网自行搜索) 3.激活完成后即可使用虚拟机
四、简易安装Win10
1.下载附录中的“cn_windows_10_multiple_editions_x64_dvd_6848463” 2.点击“创建新的虚拟机”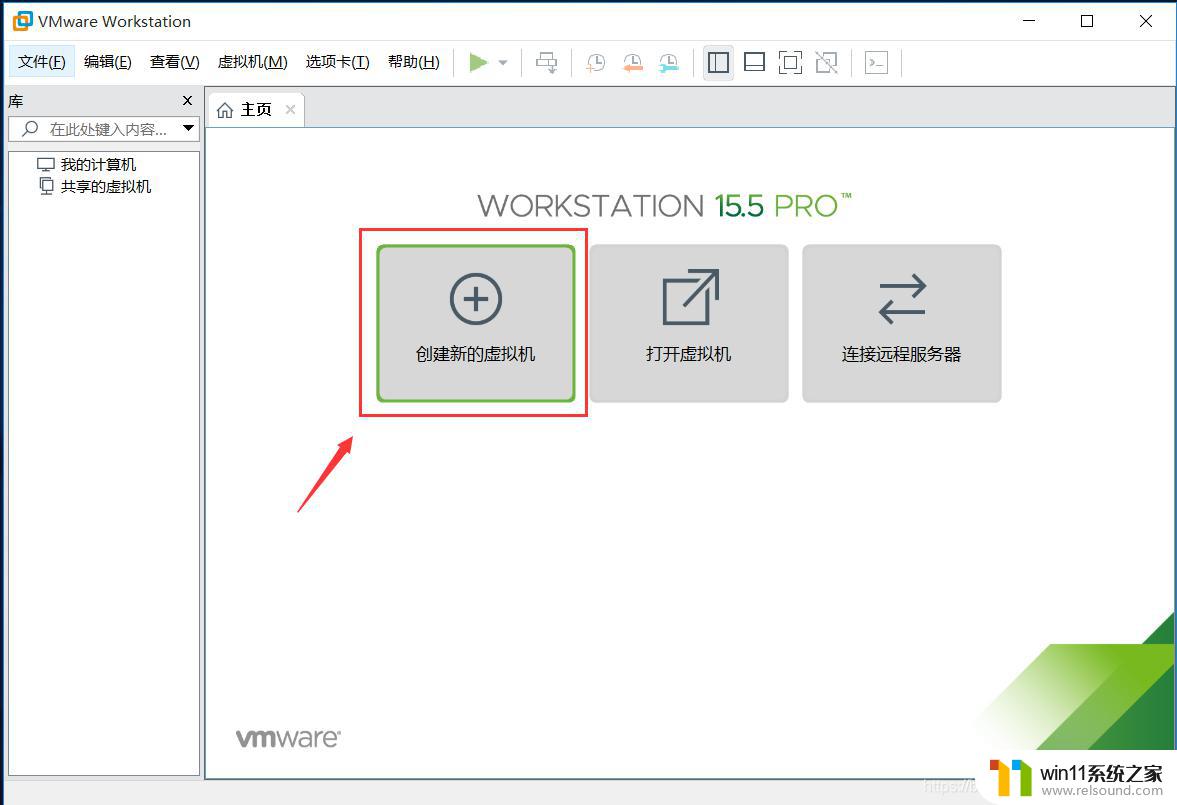
3.典型即可,下一步
4.选择“安装程序光盘映像文件”,并浏览选择刚刚下载的Win10简易版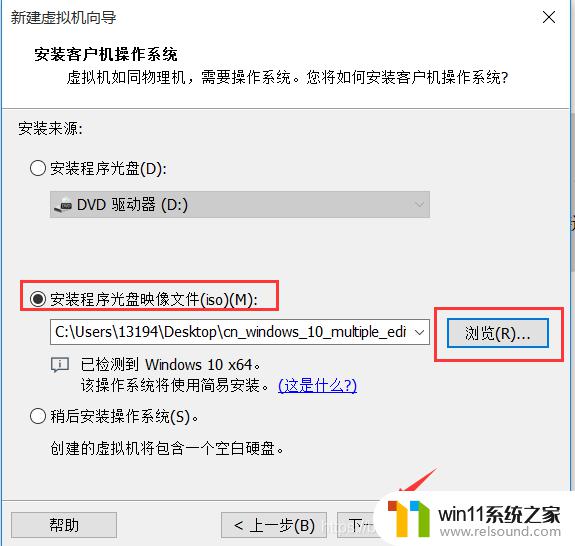
5.随意填写全名,密钥可以不输入,点击下一步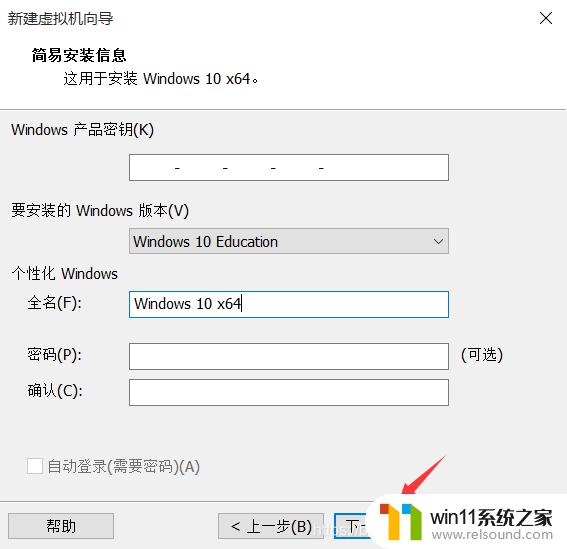
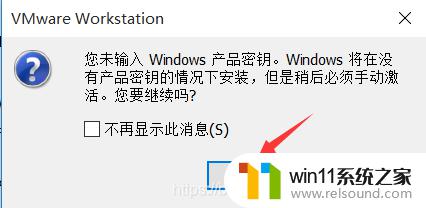
6.默认路径还是C盘,根据自己需求更改路径,路径名最好不要有中文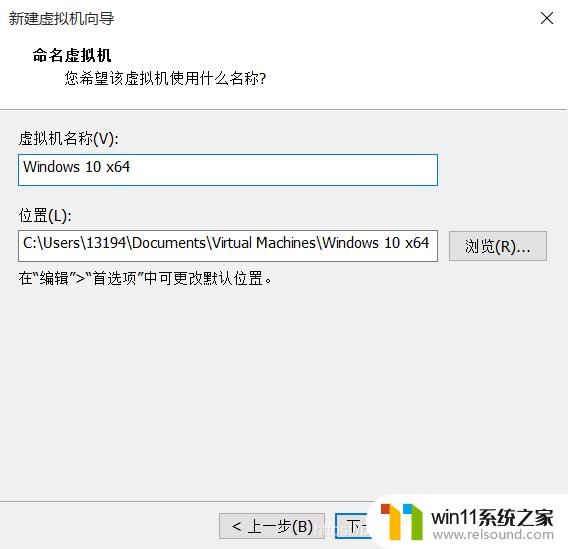
7.建议存为单个文件,磁盘大小默认即可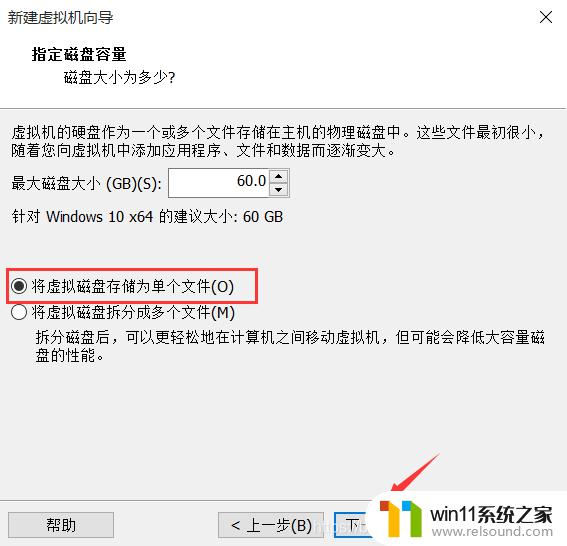
8.点击完成后系统即开始自动安装Win10简易版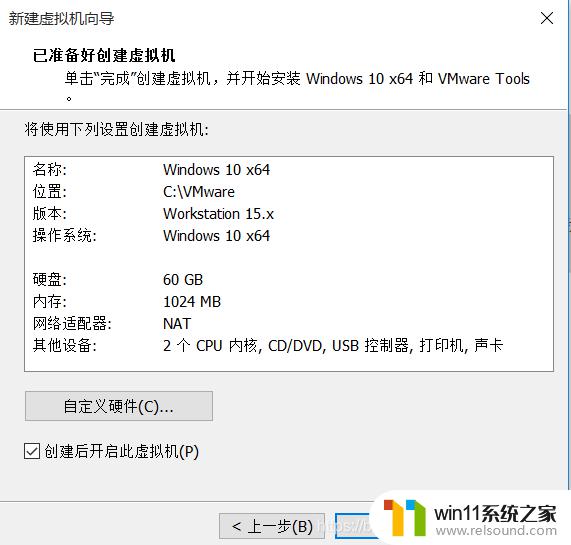
9.至此Win10简易版安装完成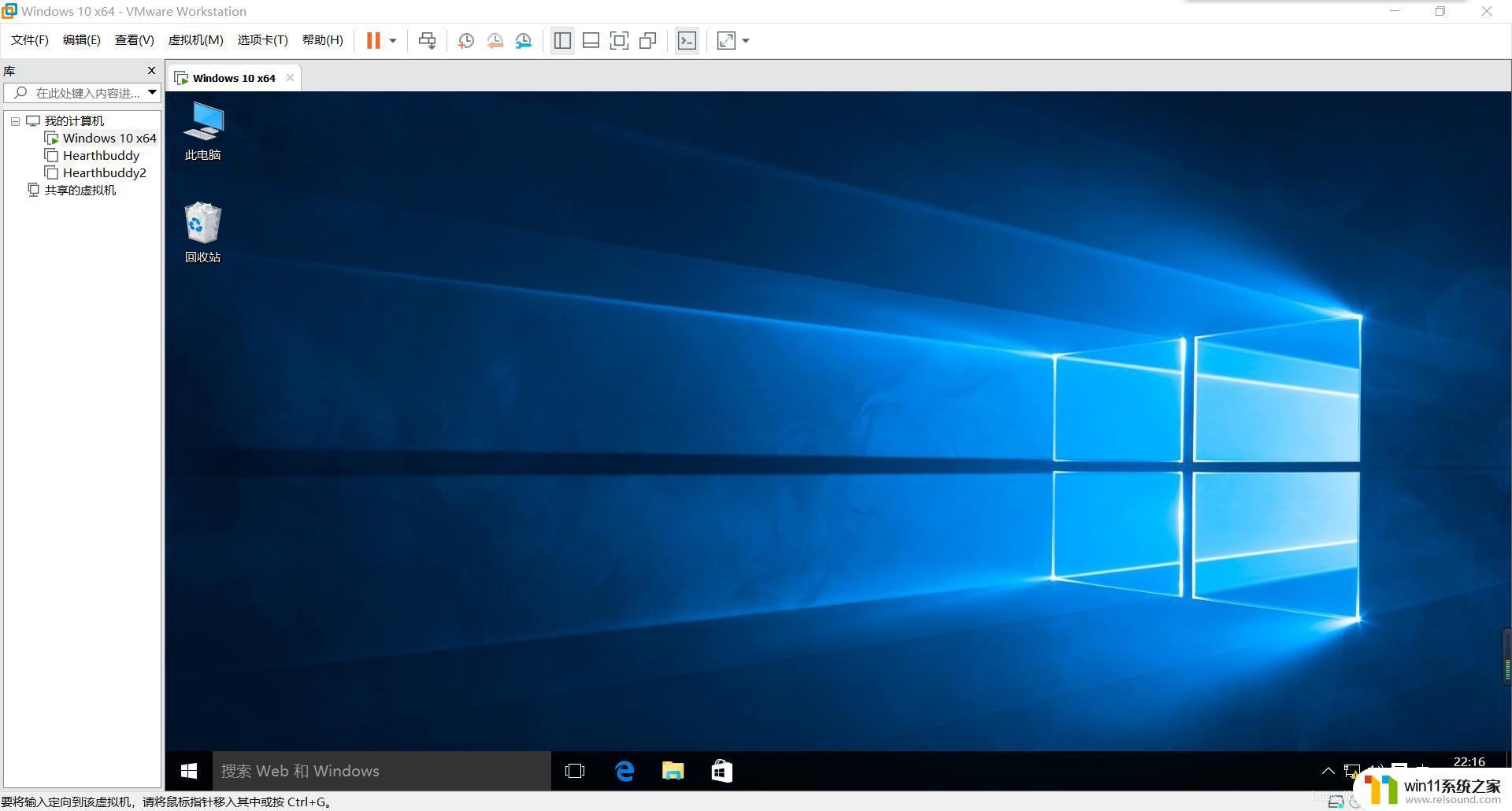
以上就是怎么下载VMware虚拟机并安装windows10系统的全部内容,还有不清楚的用户就可以参考一下小编的步骤进行操作,希望能够对大家有所帮助。















