windows7系统u盘如何安装 用u盘装win7系统步骤图解
U盘是经常会用来安装系统的一个工具,因为操作方便所以许多人都喜欢用U盘装系统,不过有一部分用户想要用U盘安装windows7系统,可是却无从下手,需要先制作U盘启动盘然后再按步骤进行安装,接下来就给大家讲述一下用u盘装win7系统步骤图解供大家参考。
方法如下:
1.把制准备好的系统U盘插入电脑的USB口。不会制作U盘启动盘的用户们可参阅:大白菜u盘启动盘制作教程
 2.开机并连续按“Esc”键(不同品牌的电脑按键也有不同,F2、F10等。请根据自己电脑选择)调出电脑的启动项选择界面,在这里我们选择从USB启动
2.开机并连续按“Esc”键(不同品牌的电脑按键也有不同,F2、F10等。请根据自己电脑选择)调出电脑的启动项选择界面,在这里我们选择从USB启动
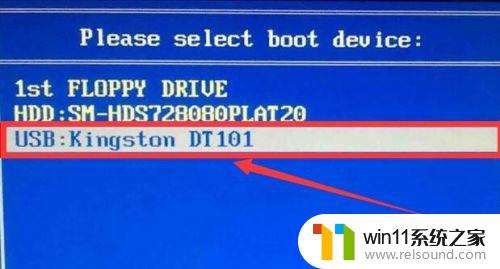 3.系统从USB盘启动后开始安装程序
3.系统从USB盘启动后开始安装程序

 4.这里的许可条款是要接受的,然后【下一步】继续
4.这里的许可条款是要接受的,然后【下一步】继续
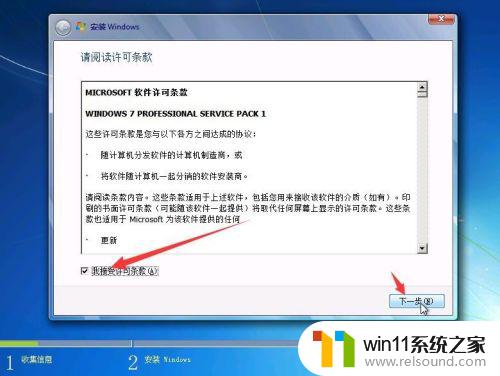 5.“安装类型”选择【自定义】
5.“安装类型”选择【自定义】
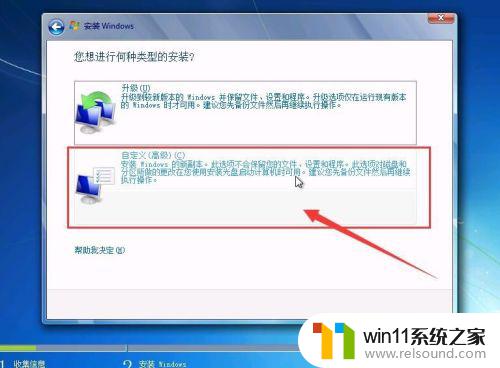 6.这里看到的就是电脑里的硬盘了,我们点击【驱动器选项(高级)】
6.这里看到的就是电脑里的硬盘了,我们点击【驱动器选项(高级)】
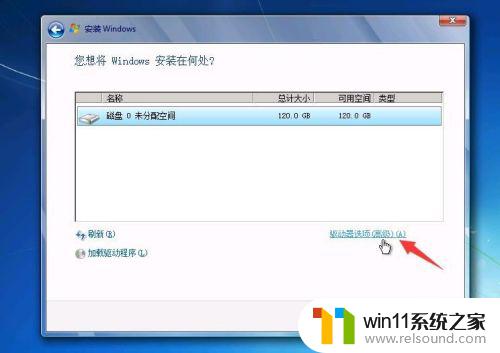 7.然后点击【新建】在下方就会出现“大小”的框框,我们可以在里面根据需要填入每个分区的大小。默认整个硬盘的容量只有一个分区
7.然后点击【新建】在下方就会出现“大小”的框框,我们可以在里面根据需要填入每个分区的大小。默认整个硬盘的容量只有一个分区
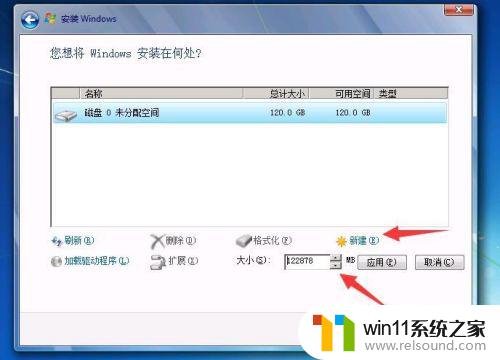 8.在分第一个分区时会弹出这个提示,点击确定即可
8.在分第一个分区时会弹出这个提示,点击确定即可
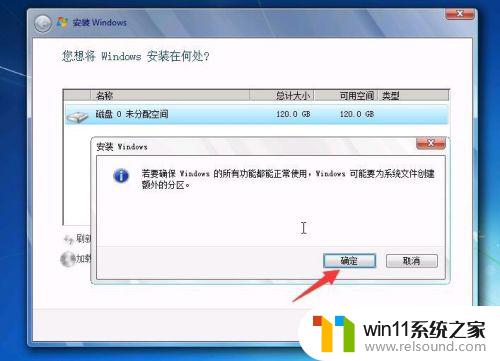 9.分区完成之后,系统安装继续进行(我这里按照默认分了一个分区)
9.分区完成之后,系统安装继续进行(我这里按照默认分了一个分区)
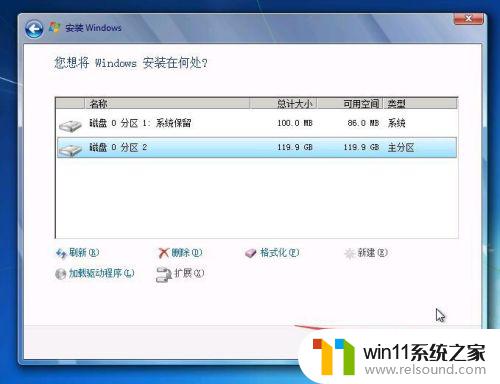
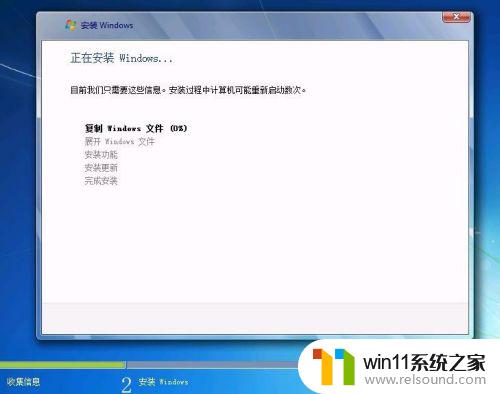 10.等待安装完成之后电脑会重启
10.等待安装完成之后电脑会重启
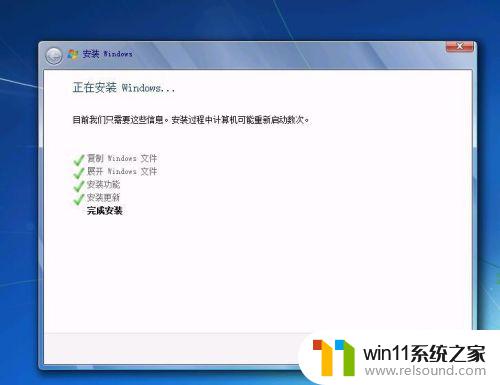

 11.电脑重启之后,在设置界面填写【用户名】、【密码】。选择更新方式,默认选择“推荐配置”
11.电脑重启之后,在设置界面填写【用户名】、【密码】。选择更新方式,默认选择“推荐配置”
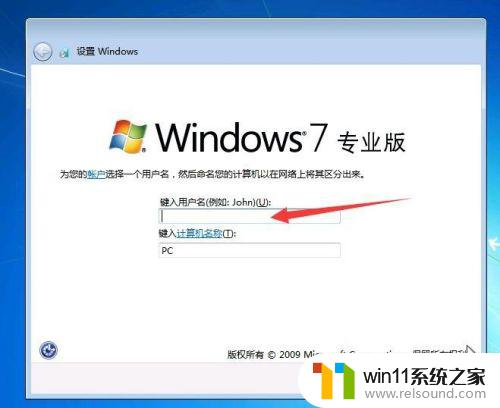
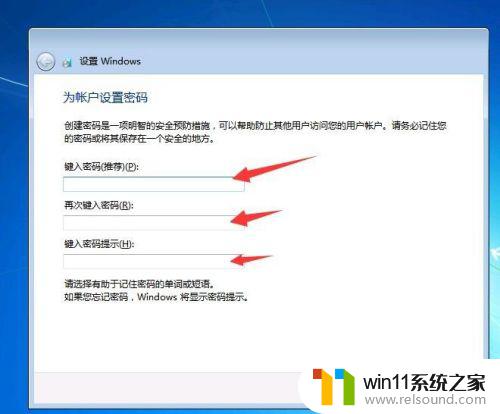
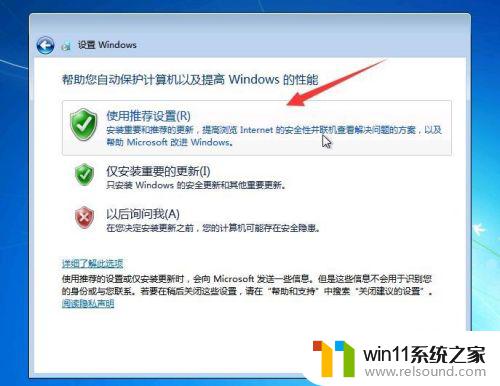 12.时间设置一般是没有问题的,直接【下一步】即可,选择【网络】之后系统【完成设置】
12.时间设置一般是没有问题的,直接【下一步】即可,选择【网络】之后系统【完成设置】
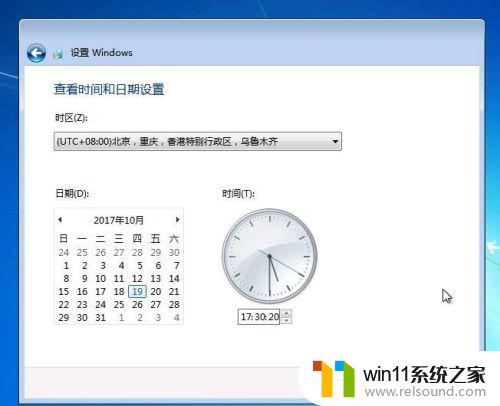
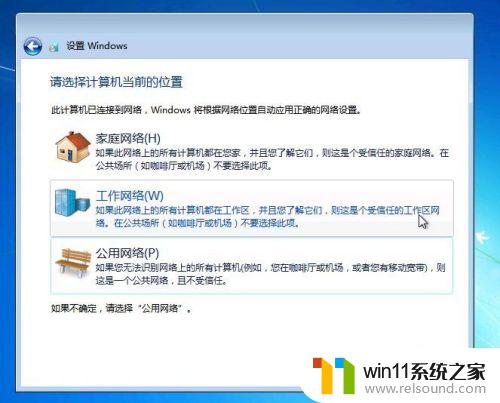
 13.此时,系统进入“桌面”系统安装完成
13.此时,系统进入“桌面”系统安装完成
 上述给大家介绍的就是windows7系统u盘如何安装的详细内容,如果你也想安装的话就可以学习上述方法步骤来进行安装吧。
上述给大家介绍的就是windows7系统u盘如何安装的详细内容,如果你也想安装的话就可以学习上述方法步骤来进行安装吧。















