mac装win10双系统教程 mac如何安装win10双系统
使用mac电脑的用户都知道,它自带的苹果操作系统跟Windows操作系统在功能和操作界面上都有很大的差异,所以一些mac系统用户就喜欢安装Windows双系统来使用,比如有用户想要在mac中安装win10双系统的话,要如何安装呢,现在就给大家介绍一下mac装win10双系统教程吧。
方法如下:
1、首先下载好win10系统镜像,这里小编建议大家使用官网的win10系统镜像包。

2、下载好win10系统镜像后,我们打开苹果系统的启动栏,找到“其他”文件夹里的,“启动转换助理”并且打开。
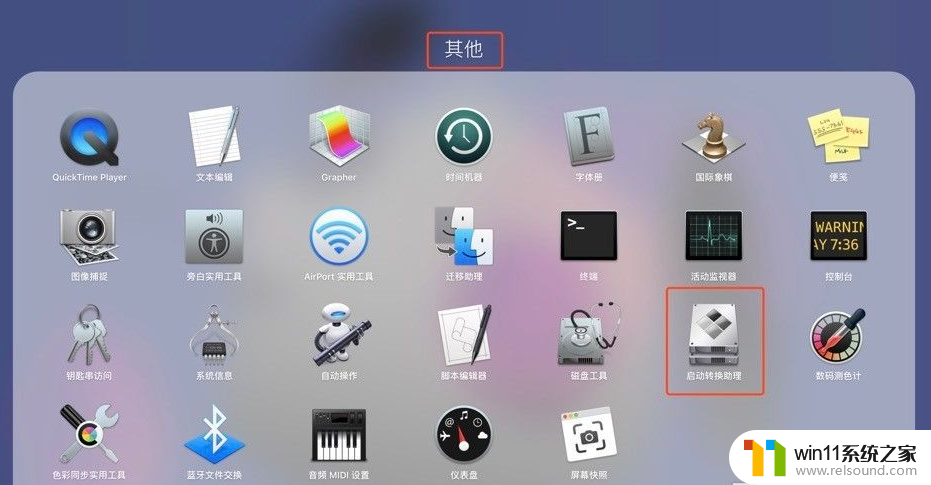
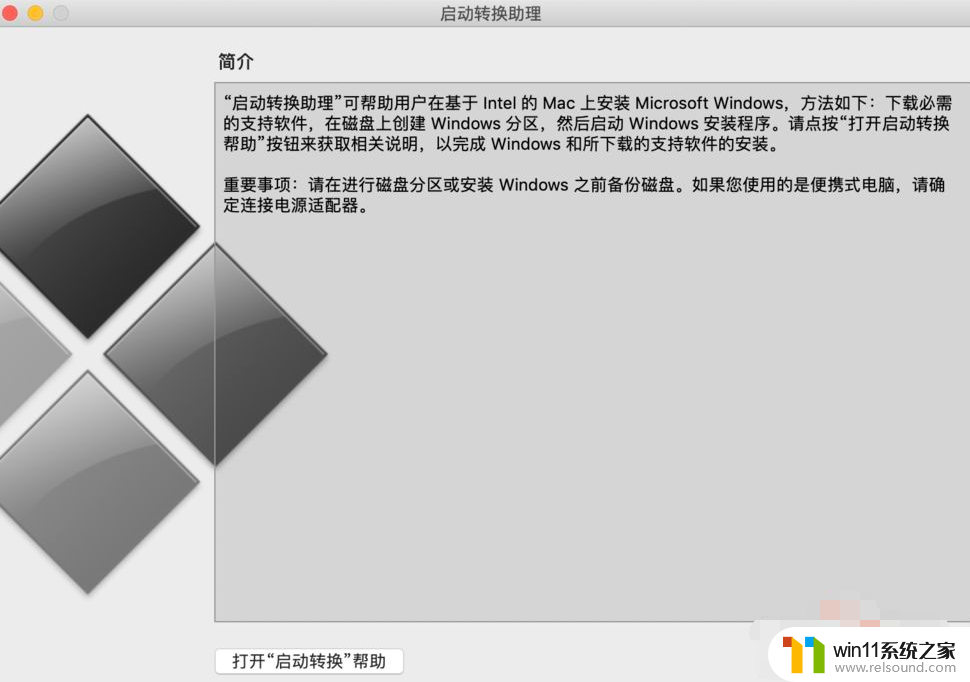
3、点击继续,然后选择刚才下载好的win10镜像,给windows10分配的空间,一般建议至少预留50G左右,然后点击“安装”即可开始安装。
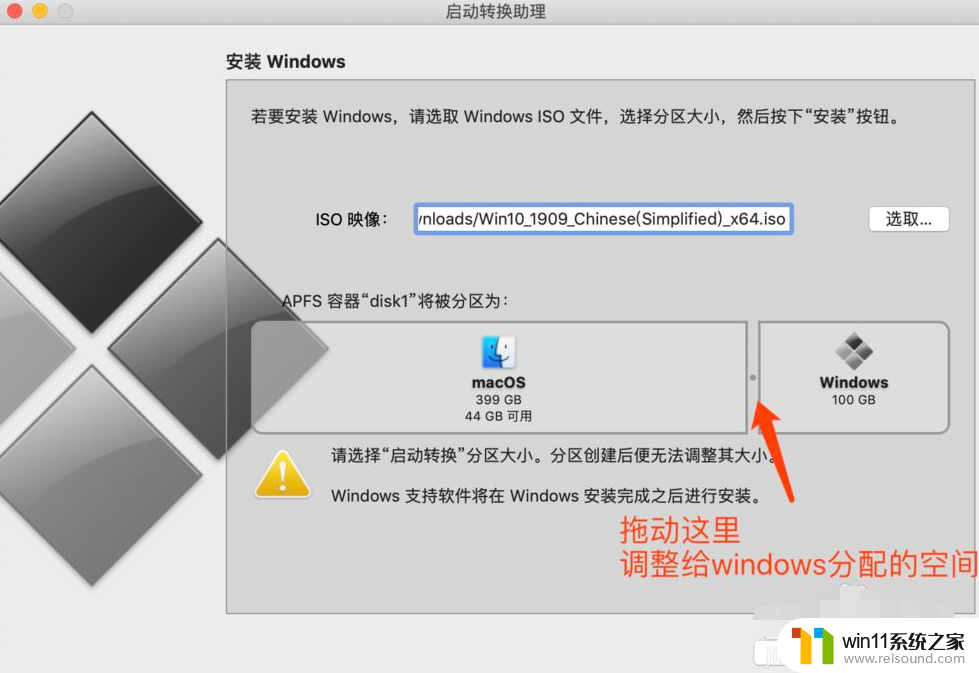
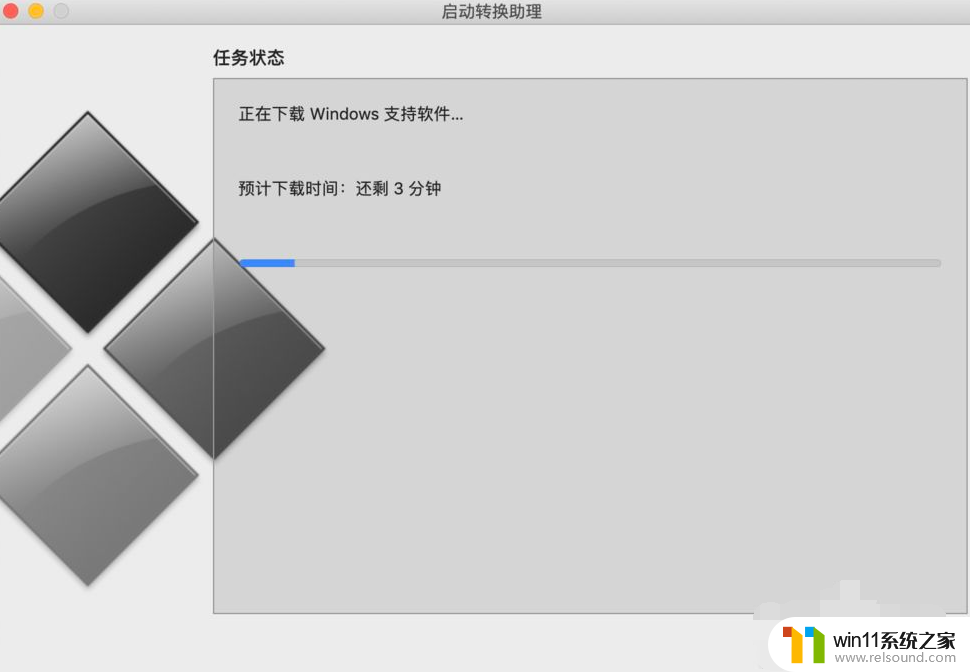
4、等待安装进度条结束后,系统会自动重启,并且进入熟悉的windows电脑安装界面,我们按照自己的需要进行系统配置安装即可。
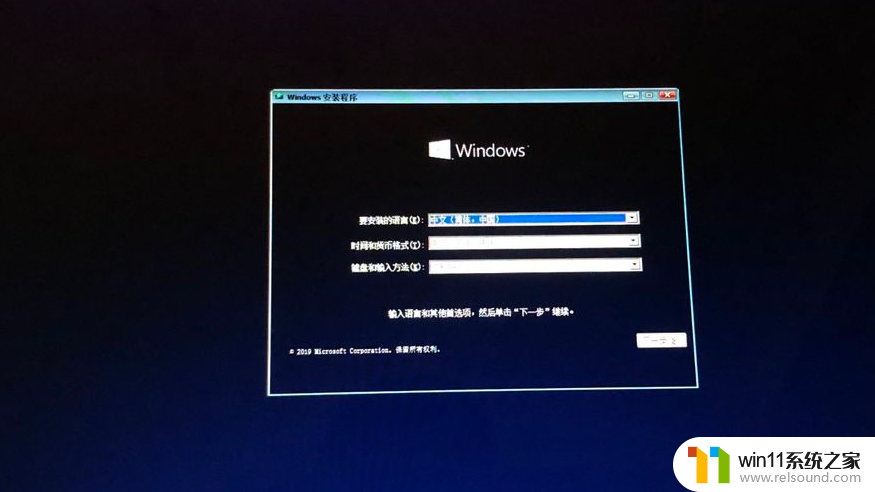
5、windows安装完之后,还需要安装bootcamp驱动。进入系统桌面首先打开底下的文件夹,按照如图步骤进行驱动安装。
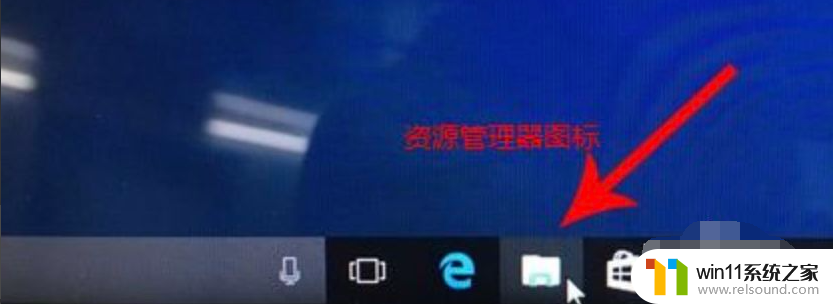
6、打开D盘,进入BootCamp文件夹,打开Steup.exe进行安装。
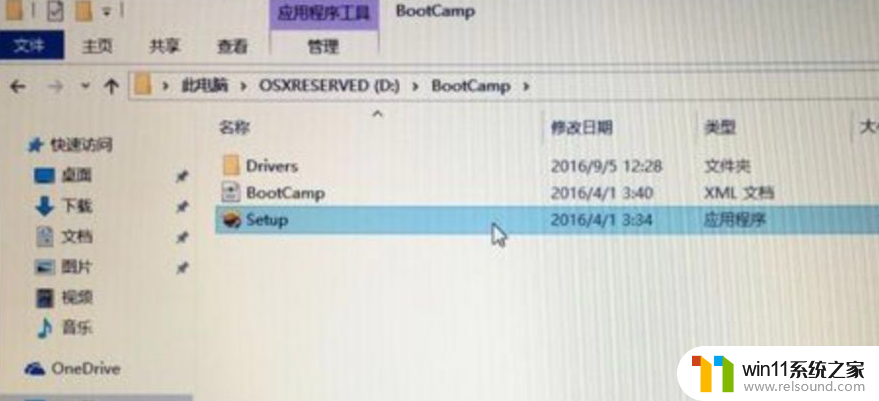
7、安装成功后,再次重启电脑。
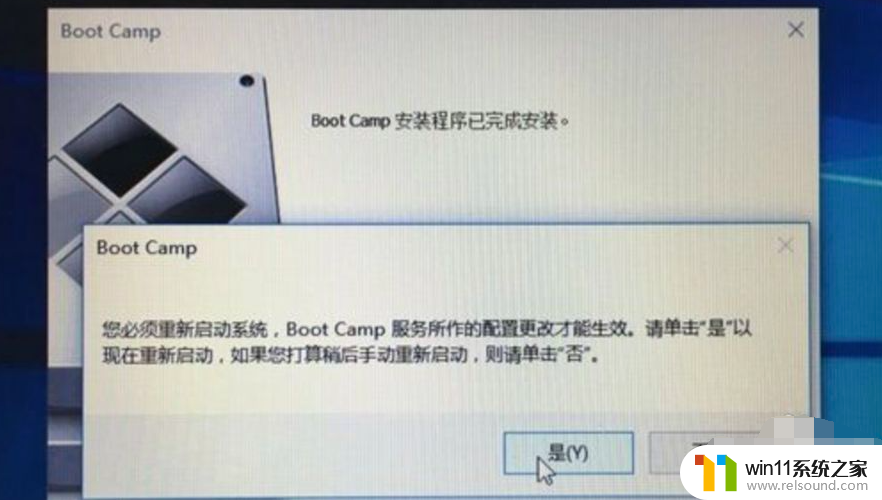
8、重启后,我们只需要将win10官方系统激活即可正常使用全部的系统功能了。
关于mac如何安装win10双系统的详细内容就给大家介绍到这里了,大家可以学习上面的方法步骤来进行安装就可以了,希望可以帮助到大家。















