pe工具箱怎么装系统 微pe工具箱安装系统的教程
更新时间:2023-03-28 17:17:45作者:yun
微pe工具箱是款很不错的装机软件,很多人都会用它来安装或重装系统,不需要U盘也能进行安装,很多人在下载pe工具箱之后,却不知道要怎么系统,操作方法也不会难,为了帮助到大家,接下来小编这就给大家讲述一下微pe工具箱安装系统的教程供大家参考吧。
方法如下:
1、首先我们打开软件,然后选择“立即安装进系统”。

2、安装完成后,还需要准备一个想要重装的系统镜像到电脑中。
3、准备完成后,重启电脑,然后等待一段时间会弹出如下界面,选择“pe”系统进入。

4、进入pe系统之后,运行其中的“CGI备份还原”程序。
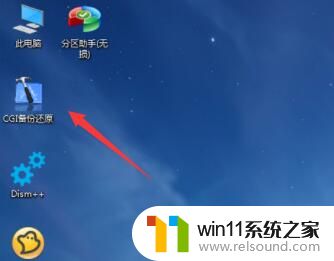
5、接着选择“还原分区”和“C盘”,然后在第三项右侧选择此前准备好的系统镜像。
6、最后只要等待系统自动安装完成,安装完成后会自动重启电脑就可以使用新系统了。
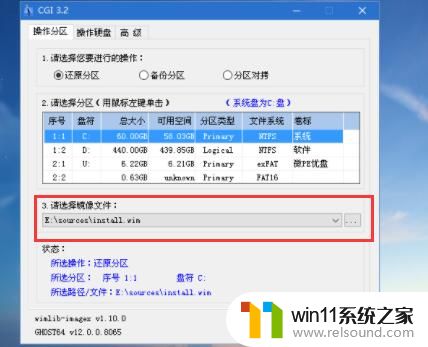
上面给大家讲解的就是pe工具箱怎么装系统的详细内容,大家可以学习上面的方法步骤来进行安装吧,更多精彩内容欢迎继续关注本站!















