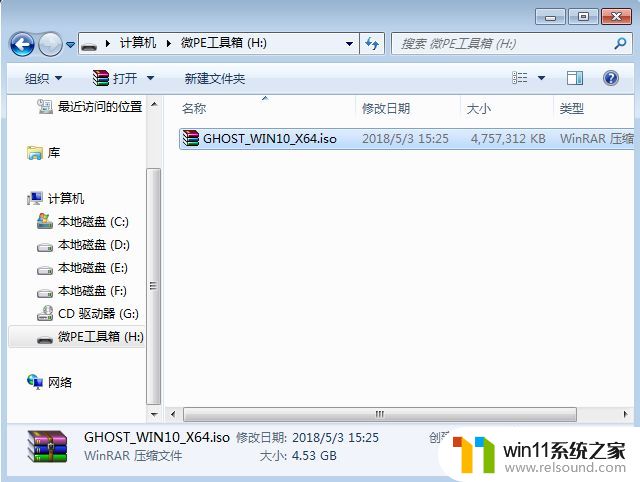电脑怎样装win11系统 安装win11系统的三个方法
目前win11是现在最新最流行的操作系统,很多人也都跃跃欲试想要升级体验一番,但是仍然有一部分小伙伴不清楚电脑怎样装win11系统吧,其实安装方法有很多种,首先要自己电脑符合要求才行,现在小编就详细给大家介绍一下安装win11系统的三个方法给大家参考吧。
一、检查电脑是否符合Win11安装配置要求
1、按照微软公布的安装Windows 11的基本硬件要求和系统要求信息,判断自己的电脑配置是否符合要求。具体的要求如图所示:

2、我们也可以官方的Win11检测工具来查看电脑是否符合安装Win11的基本硬件要求。
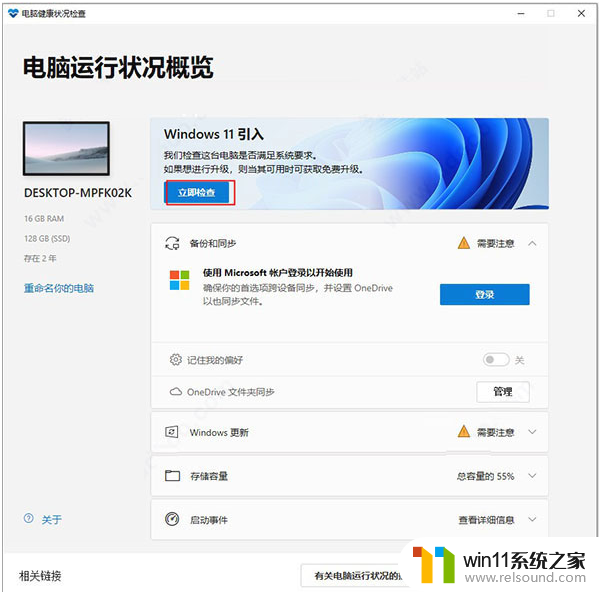
弄清楚电脑是否符合安装Win11的基本要求后,接下来就是选择对应的Win11安装方法了。
二、电脑符合配置要求时Win11的安装方法
如果电脑符合Win11的系统要求,那么就可以选择从Win10/8/7升级到Windows11,也可以选择微软官方全新安装的方法实现。具体如下:
方法1:从Win10/8/7系统直接升级到Win11
1、鼠标右键左下角Windows图标,选择“设置”进入,点击Windows更新,在收到的升级推送中点击下载Win11。
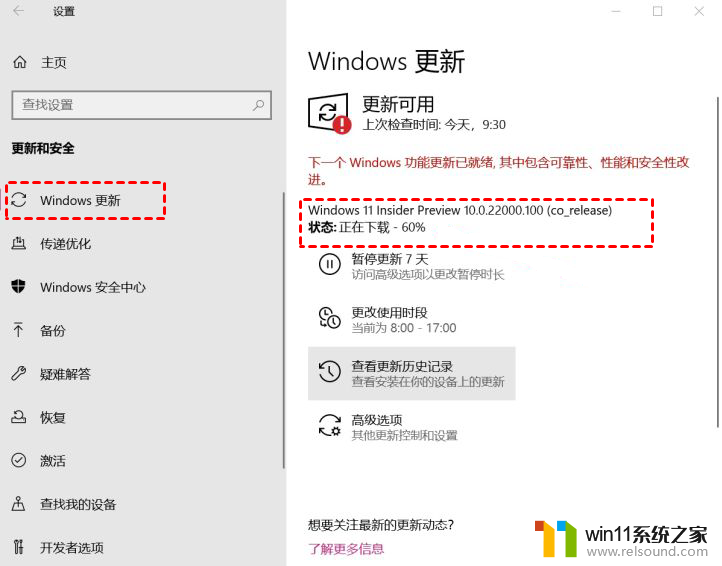
2、然后点击“立即重新启动”或选择“计划重新启动”,重启时系统会自动安装Win11系统完成。
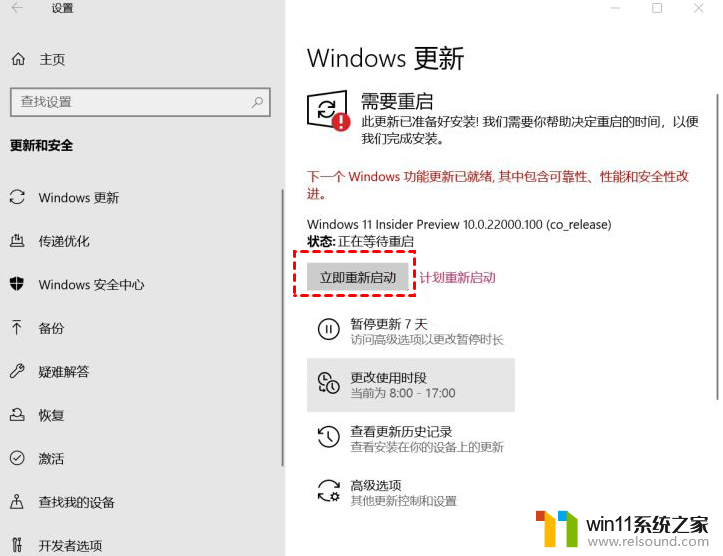
方法2:微软官方全新安装Win11系统
1、我们需要进到微软Win11下载界面下载创建Windows 11可引导媒体的工具。然后启动工具,根据操作提示创建可引导的U盘或DVD进行安装。
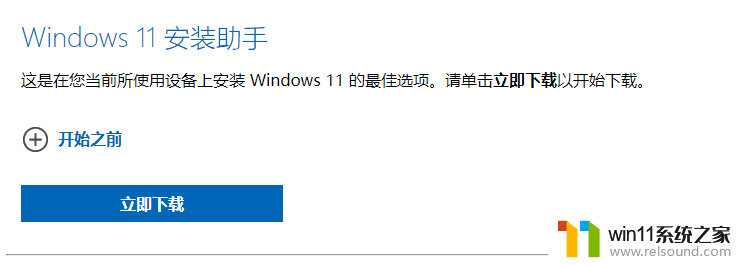
2、将创建的u盘连接到电脑,在出现设置Windows的界面中,设置“要安装的语言”、“时间”和“输入法”等。
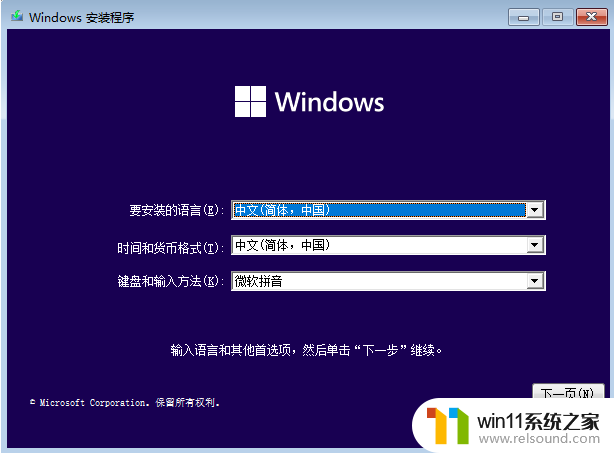
3、点击“现在安装”。
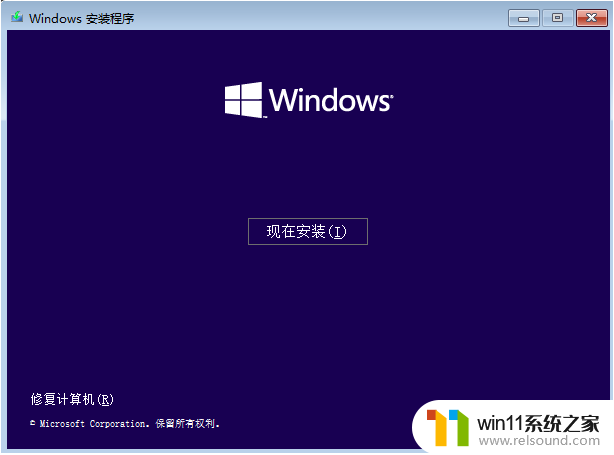
4、输入产品密钥(若没有,则选择“我没有产品密钥”),然后选择“自定义:仅安装Windows(高级)”。
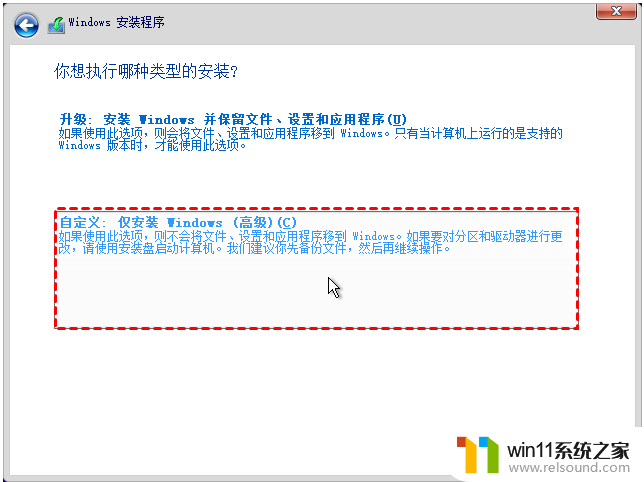
5、选择安装Windows的磁盘,进入“下一页”。
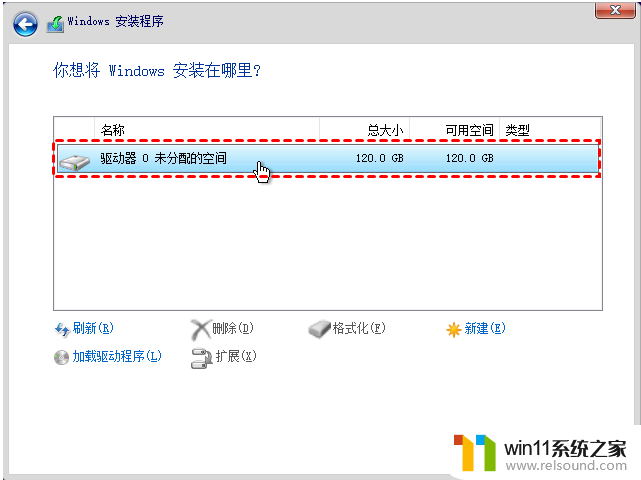
6、继续根据提示进行简单的设置,等待安装完成。
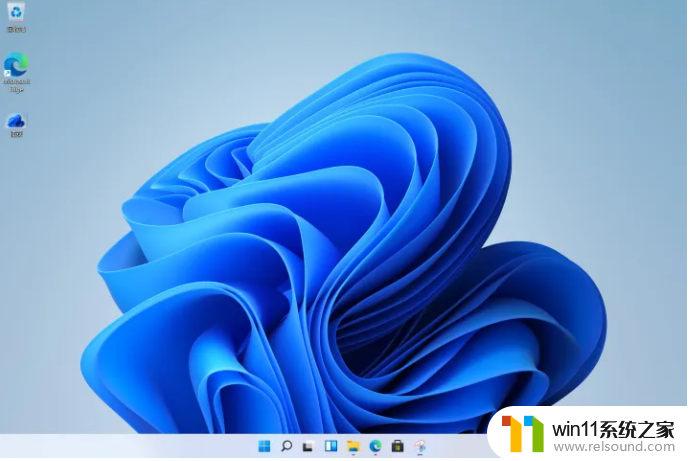
三、电脑不符合配置要求时Win11的安装方法
当电脑不完全符合Win11的系统要求时,根据不符合的具体提示信息,可以通过不同的方法来解决。具体如下:
方法1:替换安装文件进行安装
目前大多数计算机不支持Win11具体提示是“未检测到TPM”。可以通过替换Win11中的一个文件为Win10的安装文件即可。具体如下:
1、下载Win11磁盘映像文件,并且还要有Win10的磁盘映像文件。
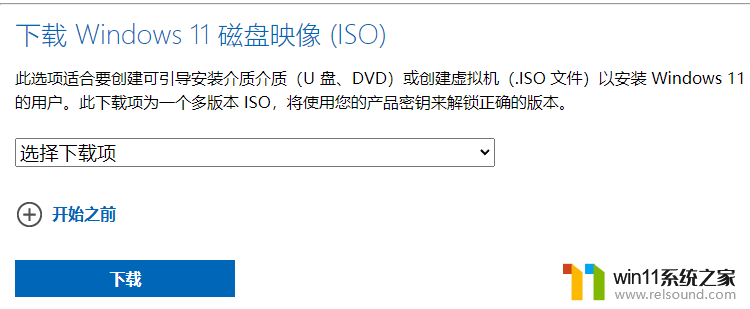
2、找到映像文件的“source”文件夹。复制Win10中的“install.wim”文件,然后粘贴到并覆盖掉Win11中的对应文件。
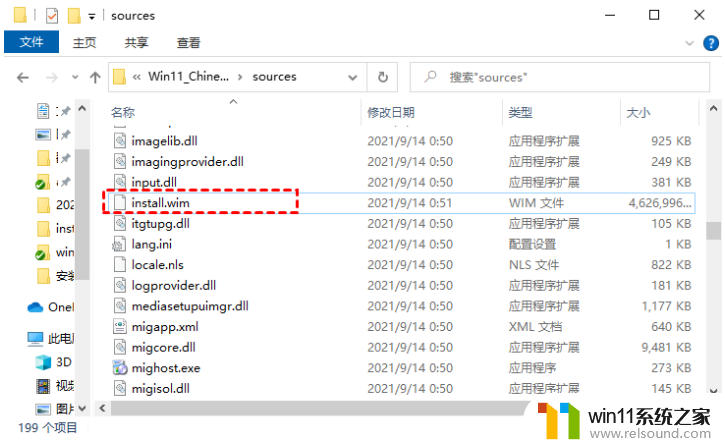
3、 这样安装Win11的时候就不会出现TPM不支持的情况。
提示:如果您的电脑支持TPM2.0,但是您不知道是否已启用。则可以在升级Win11前使用上述讲的Win11检测工具检查是否启用TPM,未启用的话登陆bios内开启。
上述给大家讲述的便是安装win11系统的三个方法,大家可以学习上述任意一种方法来进行安装就可以了,赶紧试试吧。