用gho镜像安装器安装系统教程 gho镜像安装器怎么装系统
如今大多用户在选择给电脑安装微软系统的方式有多种,可是对于用gho镜像安装器安装系统模式却很少有用户了解过,gho是装系统经常用到的系统镜像,因此用户直接使用gho系统安装器硬盘安装,那么gho镜像安装器怎么装系统呢?接下来小编就给大家介绍一篇用gho镜像安装器安装系统教程。
具体内容:
一、安装准备
1、备份C盘和桌面重要文件
2、系统下载:番茄花园ghost win10 64位稳定精简版下载v2023.03
二、步骤如下
1、先下载gho安装器,再下载ghost系统iso镜像到本地,不要放桌面或C盘,右键使用WinRAR等工具解压出来;

2、将gho文件和Onekey ghost工具放到同一目录,比如D盘,不要放C盘或桌面;
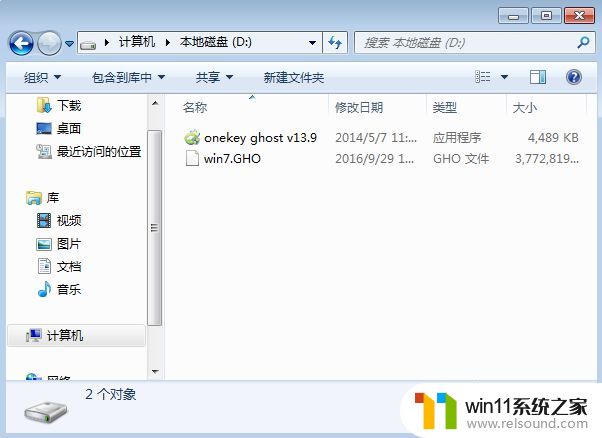
3、双击打开Onekey ghost安装工具,选择“还原分区”,GHO WIM ISO映像路径选择win7.gho文件,选择安装位置,比如C盘,或者根据磁盘容量判断要安装系统的磁盘,点击确定,如果提示未指定ghost位置,查看相关教程提供的方法解决;
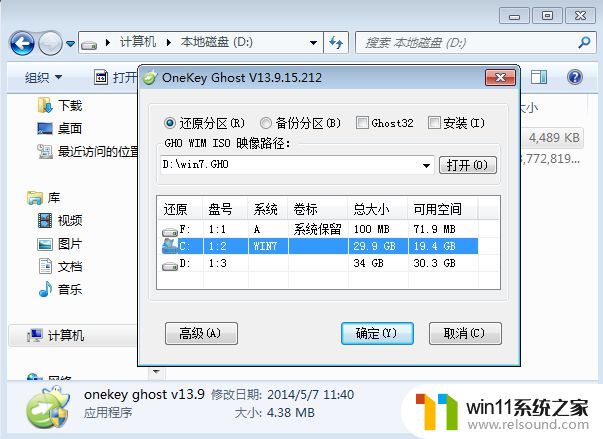
4、弹出提示框,确认没有重要数据之后,点击是,立即重启进行计算机还原,也就是安装系统过程;
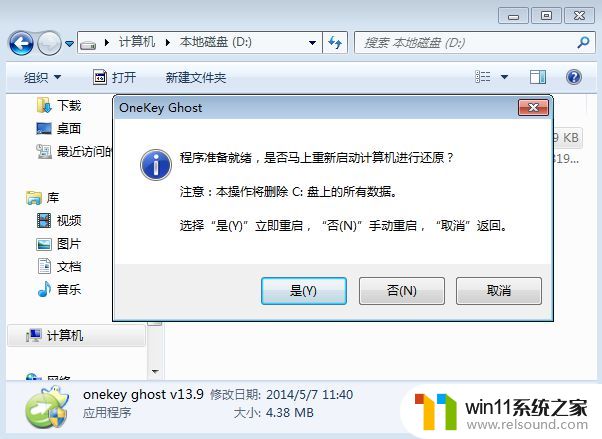
5、这时候电脑重启,开机启动项多出Onekey Ghost,默认自动选择Onekey Ghost进入安装过程;
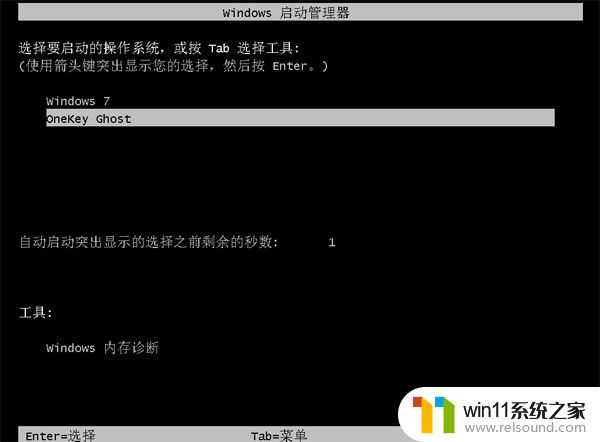
6、启动进入到这个界面,执行安装gho系统到C盘的操作,等待进度条完成;
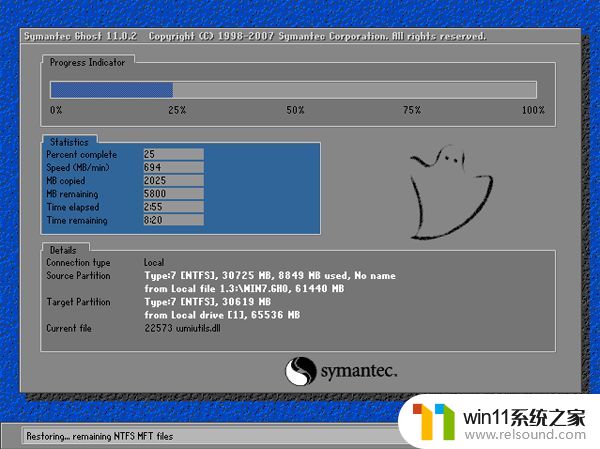
7、操作完成后,电脑自动重启,继续执行系统驱动安装、系统配置和激活过程;

8、安装过程会自动重启,在重启进入全新系统桌面后,装gho系统过程完成。

上述就是小编给大家带来的关于用gho镜像安装器安装系统教程了,如果有不了解的用户就可以按照小编的方法来进行操作了,相信是可以帮助到一些新用户的。















