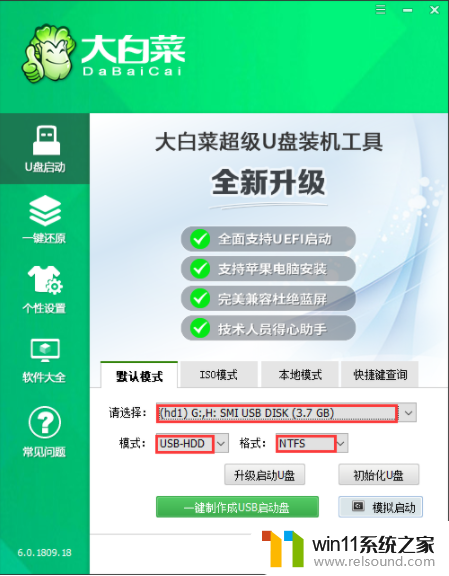mac os x系统U盘启动盘如何制作 u盘怎么做mac os x系统启动盘
很多人在重装系统时,都喜欢用U盘来操作,如果要用U盘的话,就需要将U盘制作成启动盘,然后才能进行下一步安装,许多人使用的是mac系统,不知道u盘怎么做mac os x系统启动盘,为了帮助到大家,今天就由笔者给大家讲述一下mac os x系统U盘启动盘的详细制作方法吧。
一、操作准备
1、苹果电脑,比如Macbook
2、8G容量U盘一个,转移U盘文件
二、制作mac os x系统安装U盘步骤
1、在App Store中下载所需的OS X系统,下载完成后会显示在Dock停靠栏上;

2、把mac os x从Dock拖到桌面上,右键选择【显示包内容】;
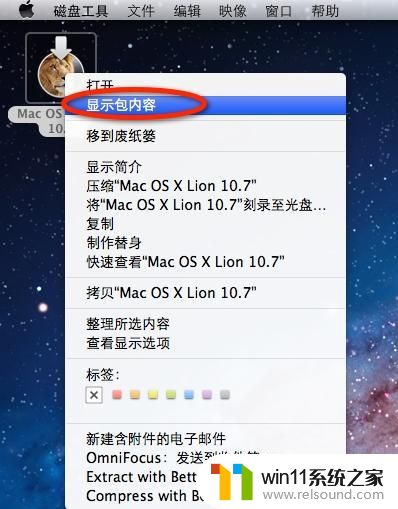
3、在Contents的SharedSupport文件夹中,找到InstallESD.dmg文件;
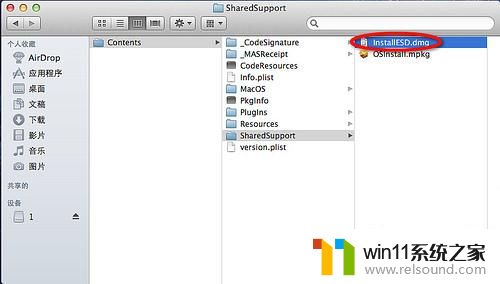
4、双击打开InstallESD.dmg文件进行加载;

5、打开Finder,依次点击【应用程序】—【实用工具】—【磁盘工具】;
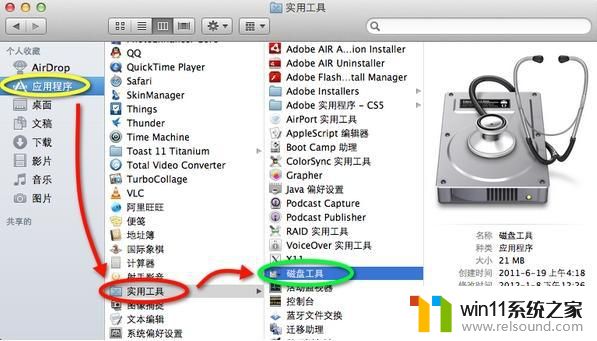
6、插入U盘,点击U盘名称,点击【分区】,分区布局选择【1个分区】,名称可输入数字1,格式为【Mac OS扩展(日志式)】;

7、点击【选项】,分区方案选择【GUID分区表】,点击应用进行格式化;
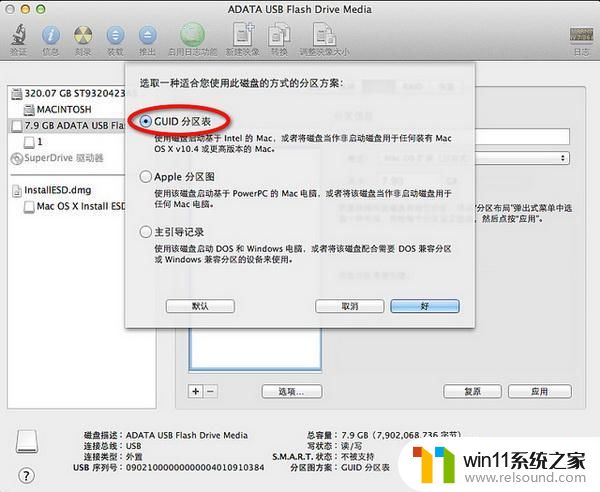
8、格式化之后,点击【恢复】,把Mac OS X Install ESD拖到【资源盘】,U盘的1目录拖到【目的磁盘】,点击恢复;
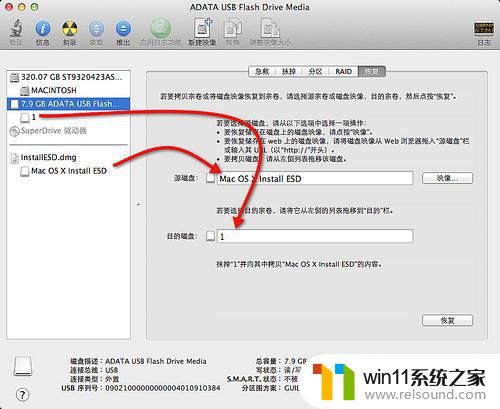
9、弹出提示窗口,点击【抹掉】;
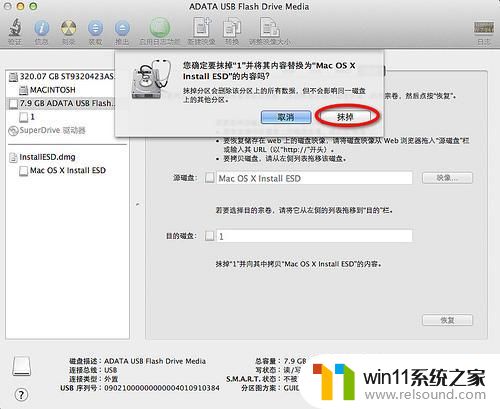
10、接着向U盘写入mac系统镜像;

11、写入完成之后,U盘的1目录就变成了Mac OS X Install ESD,mac系统U盘启动盘制作完成。
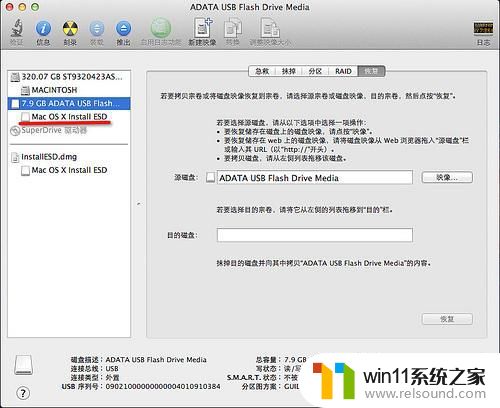
上述给大家介绍的就是mac os x系统U盘启动盘如何制作的详细内容,大家可以参考上述方法步骤来进行制作吧,希望帮助到大家。