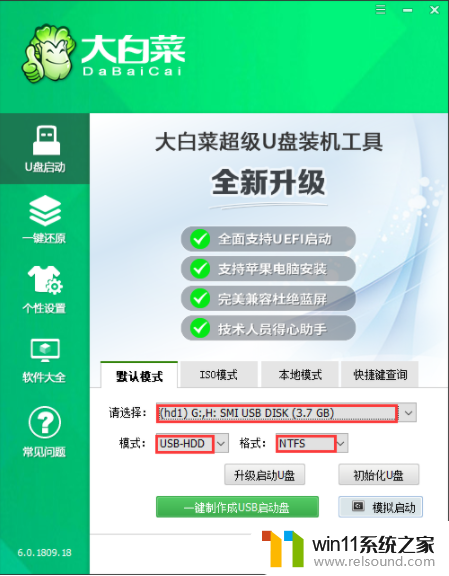bios设置u盘启动的方法 bios怎么设置u盘启动
装机方式有很多种,而用U盘装系统是最流行又比较简单的方法,如果用这个方法的话,就要先制作U盘启动盘然后再将U盘设置启动才能进行下一步操作,可是有很多小伙伴并不清楚bios怎么设置u盘启动,主板不同设置方法也会有所不同,本文给大家带来bios设置u盘启动的方法。
准备工作如下:
1、4G或更大容量U盘
2、制作启动U盘:大白菜u盘启动盘制作教程
【设置U盘启动 快捷键】
1、在电脑上插入制作好的启动U盘,重启电脑时不停按F12或F11或Esc或F7等快捷键,下面是各种品牌主板、台式一体机的u启动热键一览表,根据不同的电脑品牌,选择对应的按键即可调出启动菜单选择界面;

2、弹出启动菜单选择框,一般会显示USB字样或U盘的名称,比如Sandisk Cruzer Pop 1.26或KingstonDataTraveler G2 1.00或General UDisk 5.00或USB HDD选项都是U盘启动项,其中带UEFI的是UEFI启动,不带UEFI的是legacy启动,选择你需要的U盘选项后按回车键。如果要在uefi模式下装win8/win10,必须选择带UEFI的选项。

一、老主板CMOS设置u盘启动
1、在电脑上插入U盘,重启不停按Del或F2或F1或F10或esc等按键进入BIOS界面,
2、如果是以下这种界面,按↓方向键选择Advanced BIOS Features回车;
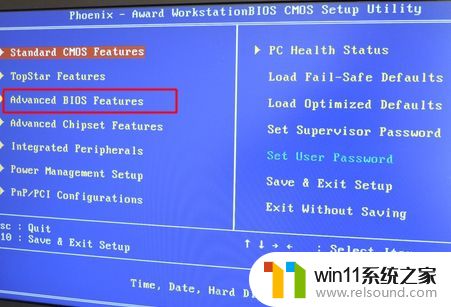
3、按↓方向键选择Hard Disk Boot Priority回车;

4、选择USB-HDD按加减号或F5/F6或PageUP/PageDown,移动到第一位置,按F10回车重启即可U盘启动。

二、Aptio Setup Utility bios设置u盘启动
1、同样的启动时不停按Del或F1或F2或Esc等进入BIOS,按→方向键切换到Boot或Startup,选择Hard Drive BBS Priorities回车;

2、选择Boot Option #1回车,选择U盘选项,如果要uefi安装,就选择uefi的项,按回车;

3、按ESC返回,再选择Boot Option #1回车,选择U盘选项,回车,按F10保存重启,重启后就可以从U盘启动。
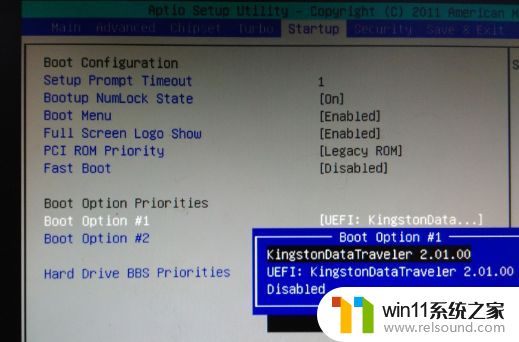
三、联想ThinkCentre一体机BIOS设置U盘启动
1、插入制作好的U盘启动盘,重启时不停按F12键调出启动项选择菜单;
2、选择USB HDD选项按回车即可,如果无法进入安装界面或没有USB选项,则选择“Enter Setup”进入BIOS;

3、按→方向键移动到Startup,选择Startup Sequence,按回车进入;

4、进入启动项设置界面,选择USB HDD选项,按+/-调整到第1的位置;
5、如果USB HDD在底部的Excluded from boot order,则表示U盘项被BIOS排除;
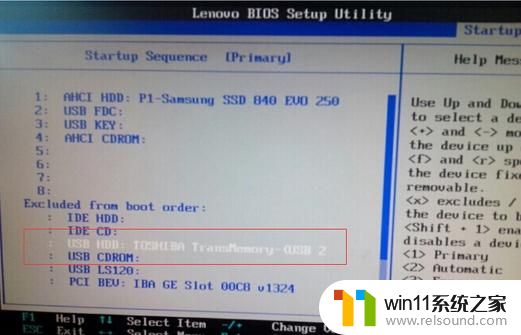
6、选择USB HDD按F键锁定,在按X键移动到上部,再按+/-调整到首位;

7、之后按下F10保存设置,退出重启即可从u盘启动。
四、微星主板UEFI BIOS设置U盘启动
1、插入U盘启动盘,启动电脑过程中按F11快捷键选择U盘启动,或者按下Del键进入BIOS;
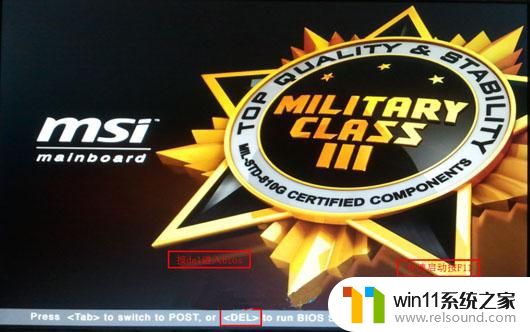
2、在BIOS右上角Language切换成中文,点击左侧的SETTINGS(设置);
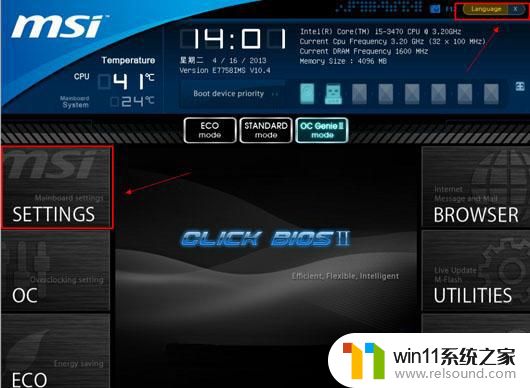
3、选择“启动”,按回车键;
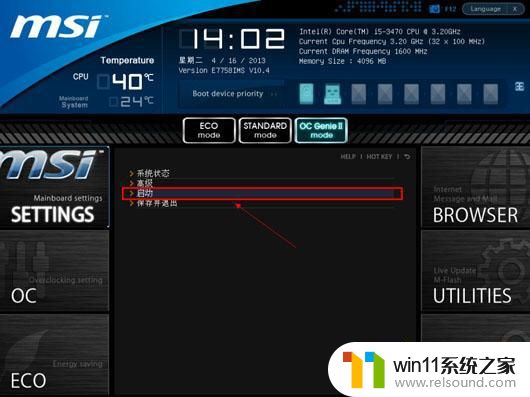
4、选择“1st 开机装置”,按回车;

5、移动到识别的U盘启动盘,比如kingstondata,按回车确认;

6、这样开机启动项就是U盘,按F10保存修改,重启即可。

五、华擎主板BIOS设置U盘启动
1、插入启动U盘,开机按F2键进入BIOS,F2没反应,尝试F1或Delete键;
2、按→方向键移动Boot,选择Hard Drive BBS Priorities回车;
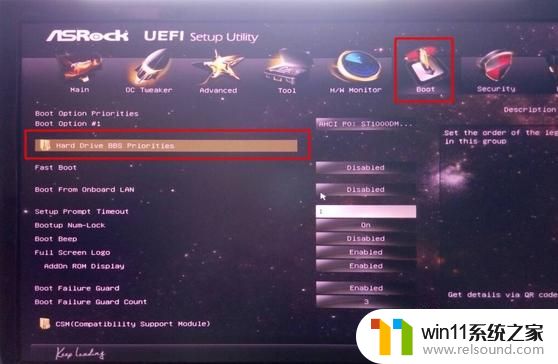
3、选择Boot Option #1回车,选择USB的U盘项,回车;
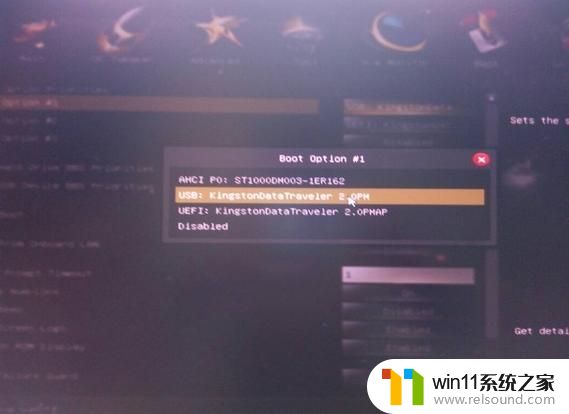
4、这样U盘就是第一启动项,按F10保存修改,重启即可U盘启动。

上述给大家介绍的就是bios设置U盘启动详细方法,大家可以找到自己对应的主板品牌来进行设置吧,希望可以帮助到大家。