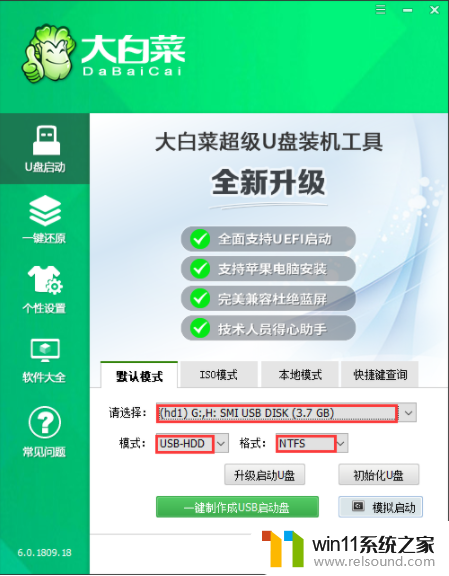win7制作mac启动u盘教程 win7如何制作mac启动U盘
如果在安装系统的话,要用U盘来进行安装,首先非常关键的一个步骤就是要制作U盘启动盘,然后才能进行下一步操作,比如要U盘装mac系统的话,就要制作mac启动U盘,很多人想要在win7系统上制作mac启动U盘,却不知道要如何制作,为了帮助到大家,本文给大家演示一下win7制作mac启动u盘教程供大家参考。
一、所需工具
1、win7系统电脑一台,8G或16G U盘
2、mac os x系统dmg镜像文件
3、制作工具:TransMac(Mac启动盘制作工具)
二、win7下制作mac os x启动U盘步骤如下
1、下载TransMac启动盘制作工具,并安装好;
2、插入准备好的U盘,U盘数据要转移,打开TransMac,右键U盘选择“Format Disk for Mac”,将U盘格式化成Mac下的格式;
3、输入启动盘的名称,可以保持默认,点击OK;
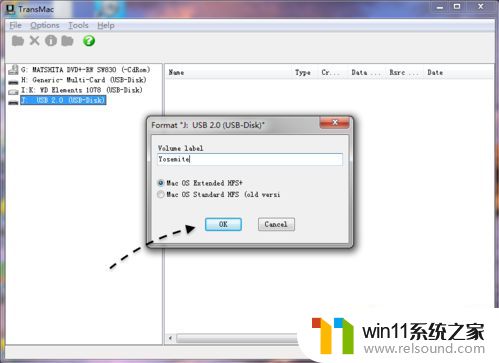
4、这时会连续弹出对话框,提示将进行格式化,都点击Yes或OK;
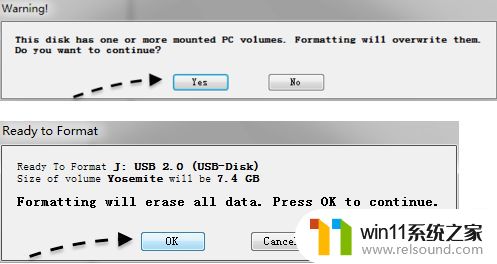
5、这个界面,进行的U盘格式化过程;
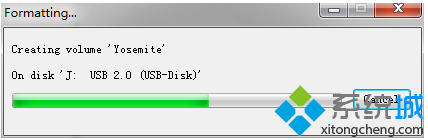
6、格式化之后,右键U盘选择“Restore with Disk Image”,选择os x镜像;
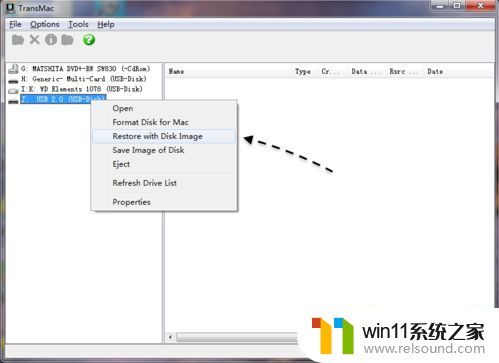
7、选择已经准备好的OS X.dmg镜像,打开;
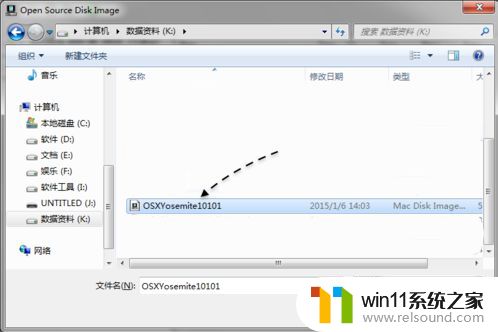
8、弹出对话框,提示将清空数据,点击OK;
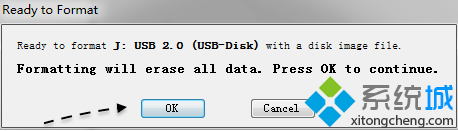
9、转到这个界面,开始执行mac os x安装U盘制作过程,等待完成即可。
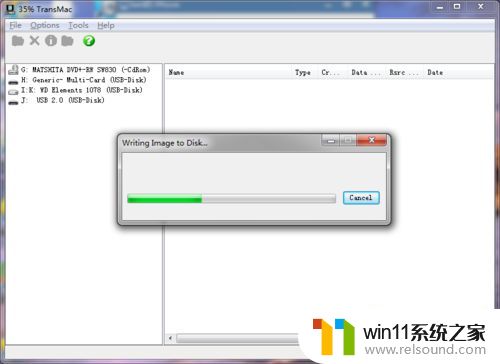
上述给大家介绍的就是win7如何制作mac启动U盘的详细内容,大家可以参考上述方法步骤来进行制作,相信可以帮助到大家。