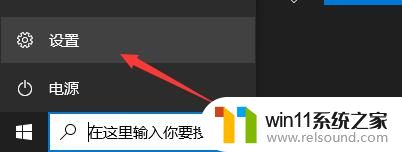大白菜u盘启动盘制作教程 如何制作大白菜u盘启动盘
在安装系统的时候,许多人都喜欢用U盘来进行安装,而这个方式最重要的一个步骤就是要制作U盘启动盘,那么可以借助一些工具来制作,比如大白菜就很不错,那么如何制作大白菜u盘启动盘呢?想知道的小伙伴们可以跟着小编一起来学习一下大白菜u盘启动盘制作教程吧。
一、准备工作:
1、准备一个合适容量的u盘,并做好数据备份。
2、在官网下载大白菜超级U盘装机工具。
PS:由于该制作工具涉及到对可移动磁盘的读写操作,所以可能会遭到一些杀毒软件或者是安全软件的拦截而导致失败,故而一定要提前关闭相关的杀毒软件。
二、制作步骤
1、打开大白菜超级U盘装机工具,点击主界面的【U盘启动】模块,然后选择【默认模式】。
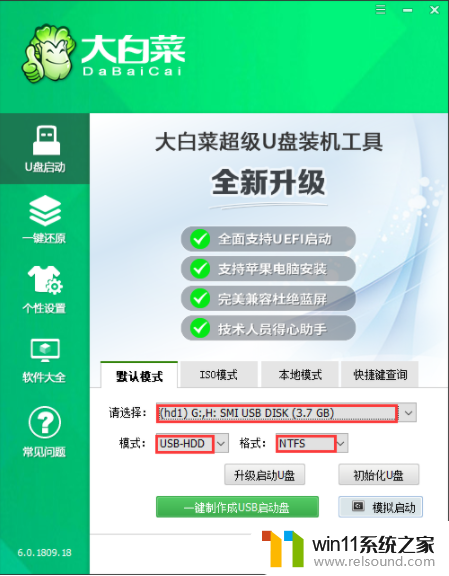
2、在【请选择】后面选择需要制作启动的设备(插入的USB设备,一般会默认读取该设备)。
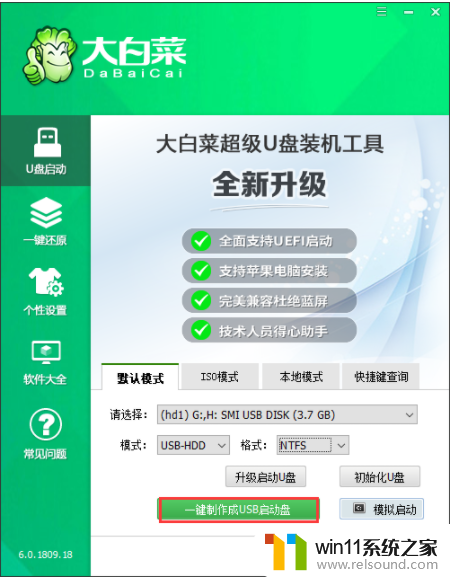
3、模式选择【USB-HDD】,格式选择【NTFS】,然后点击【一键制作USB启动盘】。
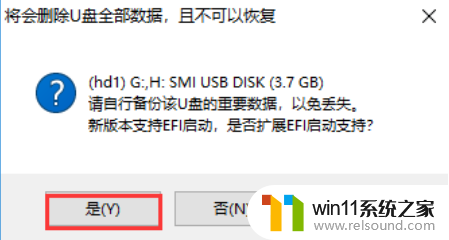
4、在点击一键制作后会弹出一个关于【U盘数据删除且不可恢复】的窗口,选择【是】。
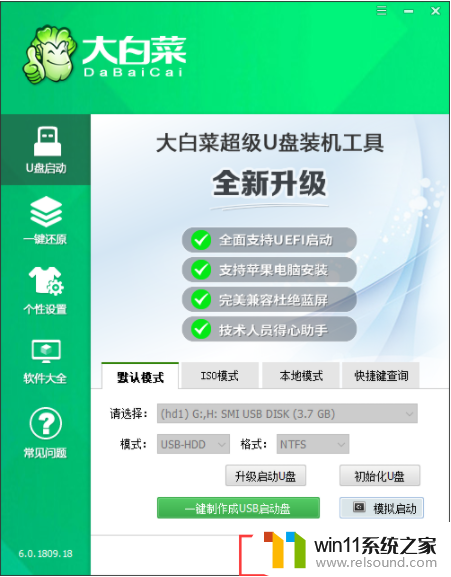
5、然后就是等待该工具对U盘进行一个相关数据的写入,右下角会有【进程显示】。
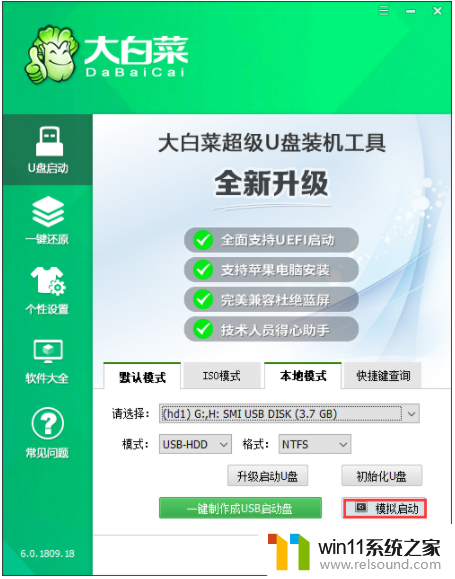
6、完成后,可以点击【模拟启动】(一般会出现三个选项,选择BIOS),出现如下图所示的界面则意味着制作U盘启动盘已经成功完成。
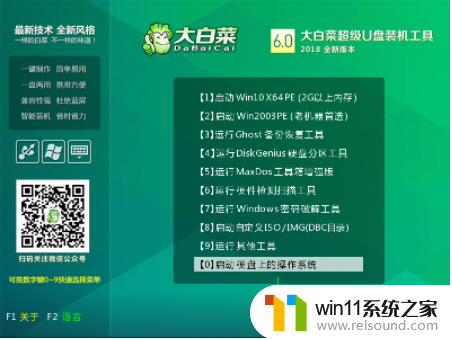
上面给大家讲解的就是制作大白菜u盘启动盘的详细内容,有需要的用户们可以学习上面的方法步骤来进行制作就可以了,赶紧试试吧。