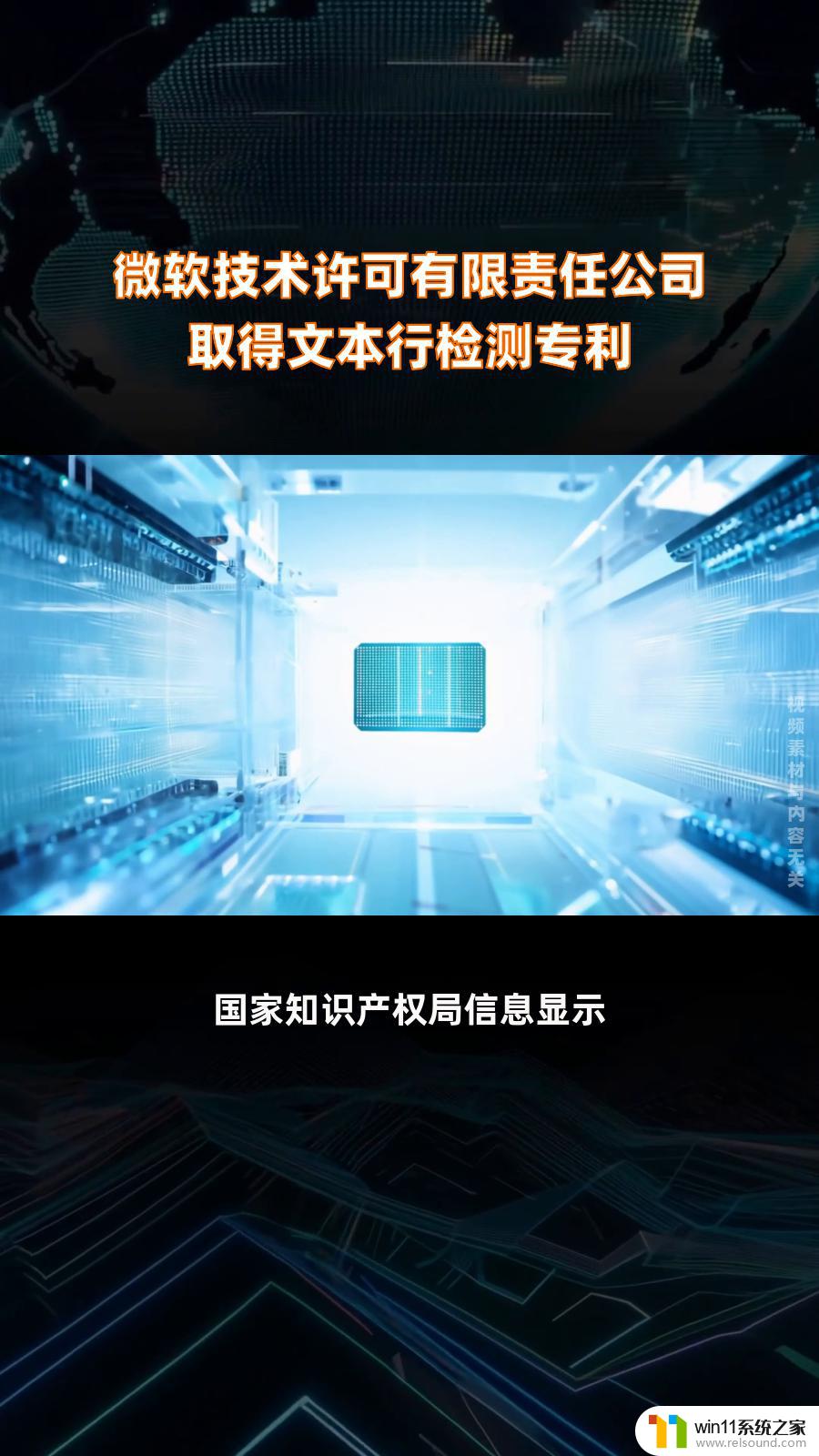win10系统怎么设置鼠标单击跟双击 WIN10系统鼠标单击无效变双击问题解决
更新时间:2024-04-05 18:17:30作者:relsound
Win10系统中,有时候会出现鼠标单击无效变双击的问题,让用户感到困扰,这种情况可能是由于系统设置问题导致的,如果不及时处理,会影响用户的正常操作体验。针对这一问题,下面我们就来介绍一些解决方法,帮助大家轻松解决鼠标单击无效变双击的困扰。
具体步骤:
1.点击电脑左下角的【开始】图标,选择【控制面板】。
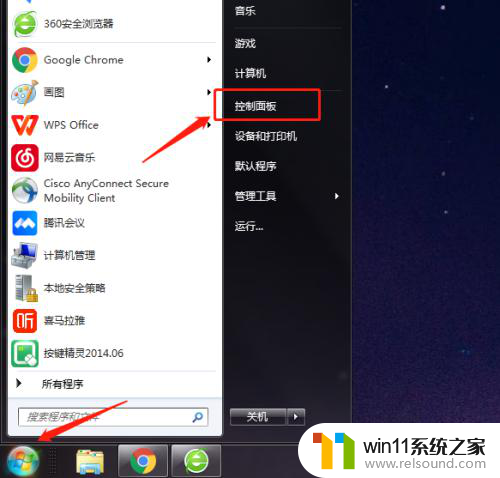
2.蒋【查看方式】设为【小图标】。
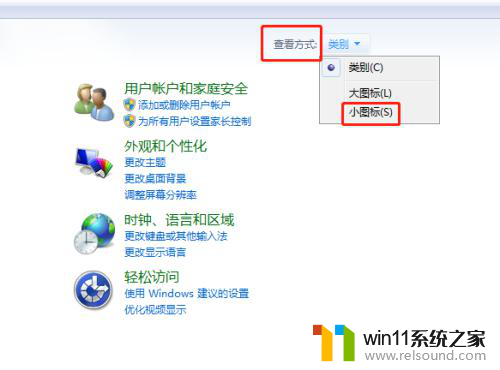
3.选择【文件夹选项】。
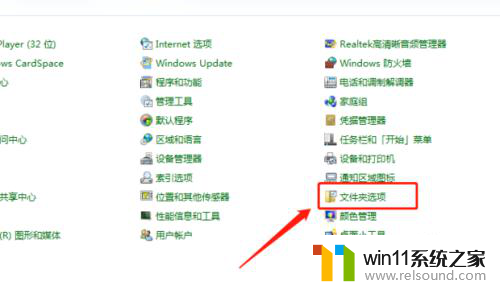
4.打开之后选择【通过双击打开项目(单击时选定)】,选双击打开设置。以免之前是因为设置上出了问题,点击【确定】。
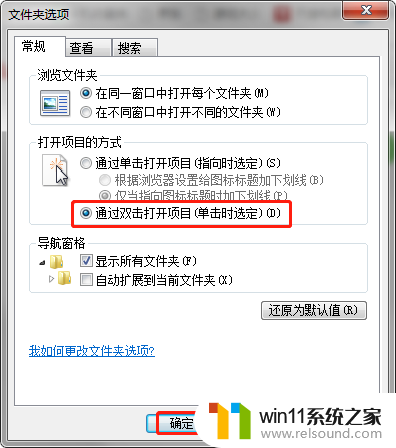
5.再次打开【控制面板】页面,点击【鼠标】,如图所示。
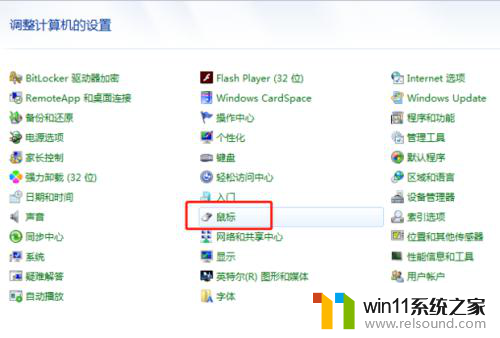
6.如图所示调节双击速度为中。这样子可以调节鼠标双击中间的滞留时间,点击【确定】。
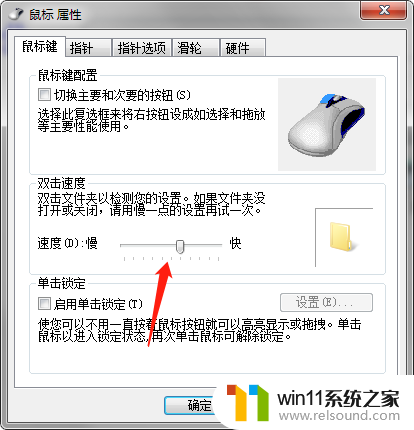
7.用螺丝刀等工具拆开鼠标。

8.卸下鼠标左键的金属弹簧片。

9.清理弹簧片,避免接触不良。

10.如果还是不行的话,那就是鼠标坏了,建议更换更加耐用的鼠标。

以上就是关于如何设置 Windows 10 系统的鼠标单击和双击的全部内容,如果有遇到相同情况的用户,可以按照小编提供的方法来解决问题。