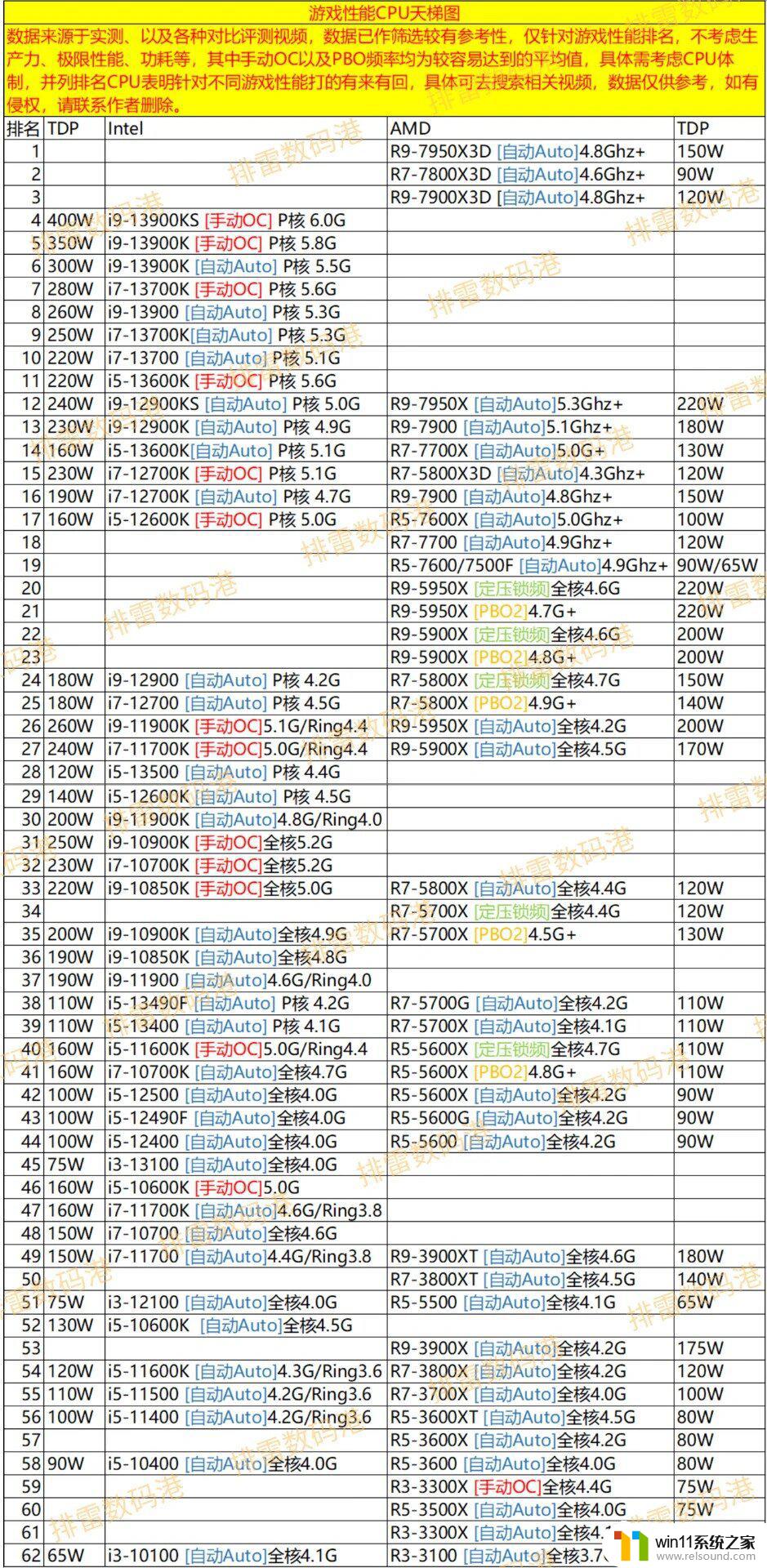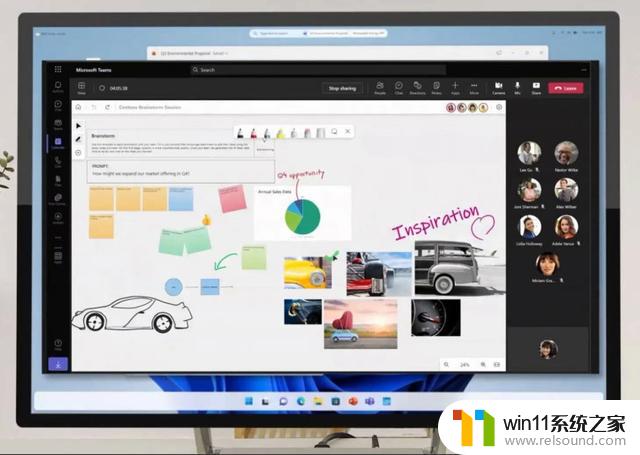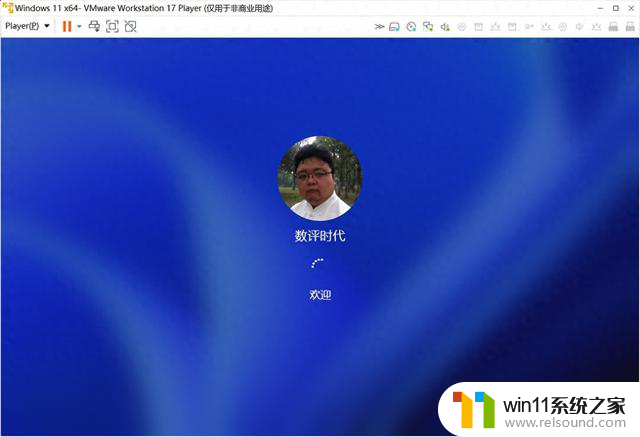Windows 11系统还原点怎么创建?

Windows11作为一个全新版本的系统,可能在一些方面功能并不完善,我们也可以看到在Windows11上线后,已经频繁地更新了很多版本与补丁了。也有小伙伴曾反映,说他的系统在某次更新之后变得非常卡顿,不知道该怎么解决,这个时候如果之前创建过系统还原点,或者备份过系统,那就好办了,直接还原一下就可以快速把系统退回到之前的正常版本。
而且除此之外,虽然说可能性很低,但是如果我们的电脑不小心中了病毒啥的,或者由于自己的一些失误操作导致系统直接崩溃了的话,还原点或系统备份就是我们的坚强后盾,有它们在,咱随时都可以读档重开。
分享2个简单的系统还原点创建方法
既然系统还原点有这么棒的优势,那么系统还原点怎么创建呢?其实还是比较简单的,在下面的内容中我们会提供2种不同的方法,大家可以瞅一瞅,看看哪个方法更适合自己。
#1. 使用傲梅轻松备份创建系统还原点(更方便)
想要更加轻松地创建系统还原点并保护自己的系统安全,借助专业的软件通常能够达到事半功倍的效果。
比如傲梅轻松备份就是一个很不错的工具,可以为Windows11/10/8.1/8/7/Vista/XP系统创建系统还原点,并支持将其存放到内部硬盘、外部硬盘、网络位置、NAS等。考虑到有些小懒虫可能觉得每次都要手动执行一次备份任务比较麻烦,轻松备份也提供了定时备份功能,大家只需要创建好备份任务,就可以当甩手掌柜了,啥都不用管,它自己到了设定的时间就会自己执行备份任务,还是很方便的。
说了这么多,具体该咋个操作喃?大家继续往后面看,其实简单的很,就2个步骤,喝口水的功夫就搞定了。
1. 在你的电脑上下载安装傲梅轻松备份,然后把它打开,在主界面中点“备份”>“系统备份”。
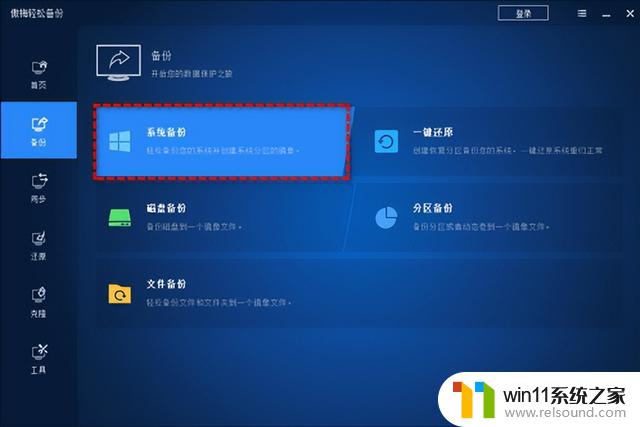
2. 软件会自动把系统相关的分区选上,所以你只需要选择一个用来保存系统备份镜像的位置就行了。选完了就点一下“开始备份”,等备份完之后你就可以获得一个当前系统状态的还原点,以后系统崩溃了,就可以通过这个备份快速恢复。
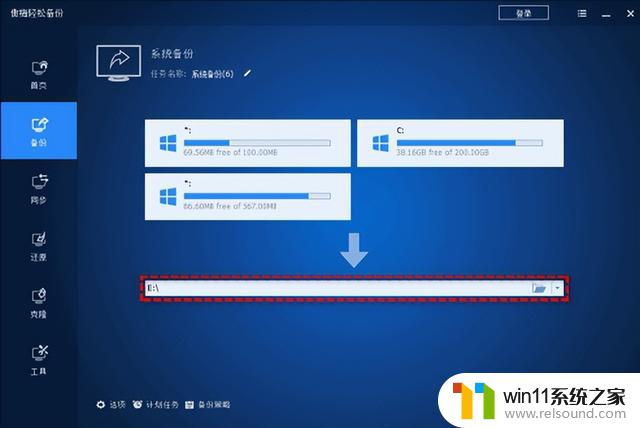
可以看到左下角有3个小选项,它们有什么用呢?主要就是根据你的不同实际需求,自定义配置备份任务用的。
选项:在这里可以设置压缩、拆分镜像、备注备份等。计划任务:在这里可以设置定时备份任务,使其按照每天/每周/每月自动执行。备份策略:在这里可以设置备份策略,定期自动删除老旧版本的备份文件,节省磁盘空间,和定时备份搭配起来用效果更好。#2. 使用系统内置程序创建系统还原点
看完上面的方法之后,大家有没有学会系统还原点怎么创建呢?除了借助专业的备份软件之外,其实Windows系统也内置了一个创建系统还原点的方法。
但是一般来说,在默认情况下这个功能是出于禁用状态的,我们需要手动启用系统还原功能才行,开启此功能之后,每当我们对系统进行任何更改(比如安装系统更新)时,它就会自动创建一个还原点。
1. 按“Win+S”打开搜索框,输入“创建还原点”并将其打开。
2. 选择你想要保护的驱动器,这里我们以系统驱动器C盘为例,鼠标左键选中它,然后点击“配置”。
3. 在弹出窗口中点击“启用系统保护”>“应用”>“确定”即可,之后如果你的系统发生更改时就会自动创建一个还原点。如果你想立即手动创建的话,可以点击“创建”按钮立即为启用系统保护的驱动器创建还原点。
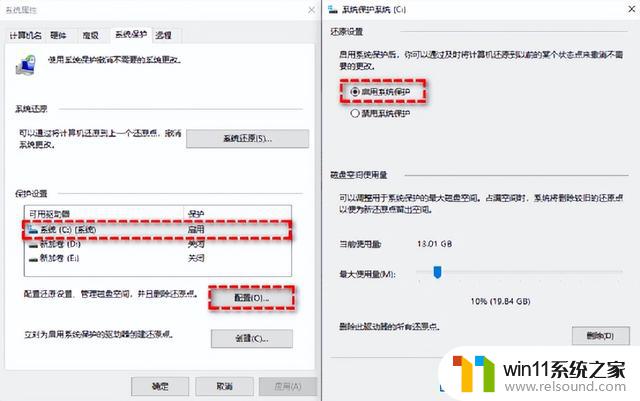
为了帮助大家搞清楚系统还原点怎么创建,我们在本文中向大家介绍了2个不同的方法,都可以帮助你快速达成目的。但是考虑到操作的便利性以及计算机保护的全面性,我们还是比较建议大家选择傲梅轻松备份来创建还原点的。
更重要的是,Windows内置的系统还原程序没有办法自己设置频率。而且它创建的还原点中不包括个人文件,不像傲梅轻松备份那样全面,可以自定义备份频率,自选需要备份的系统、磁盘、分区、文件等,赶紧下载安装亲自试一试吧!