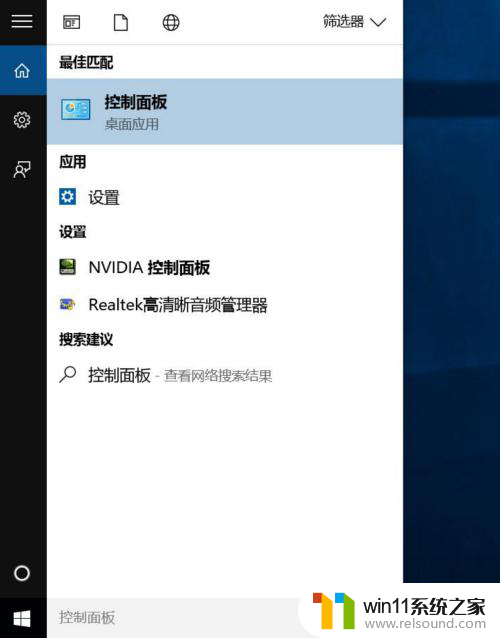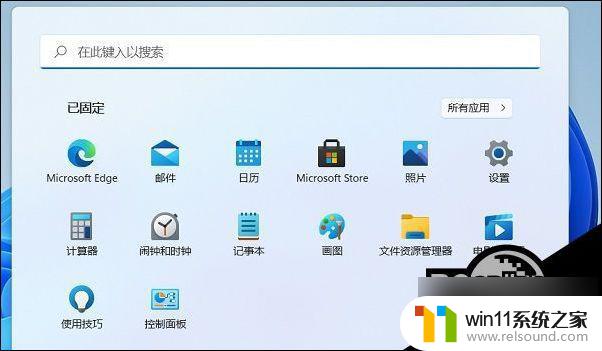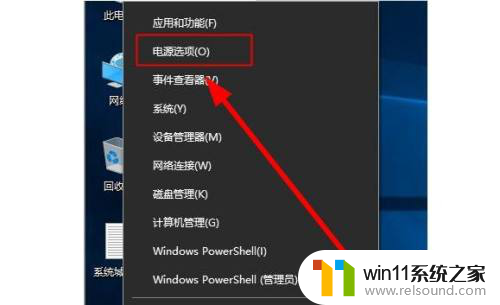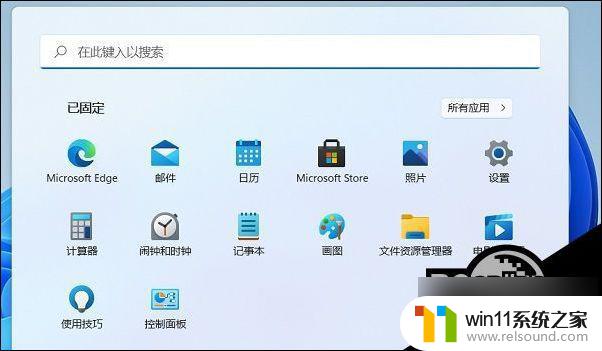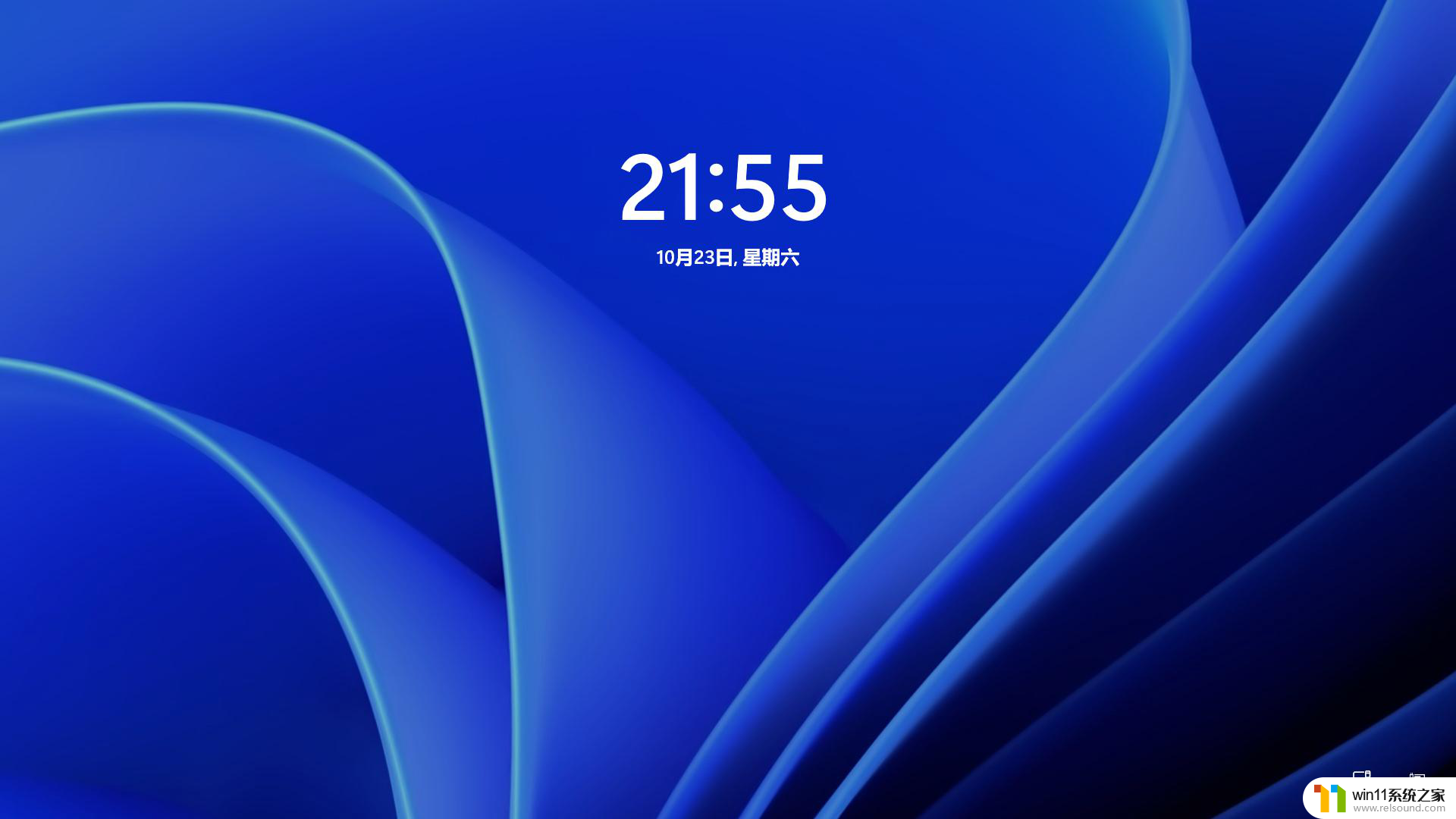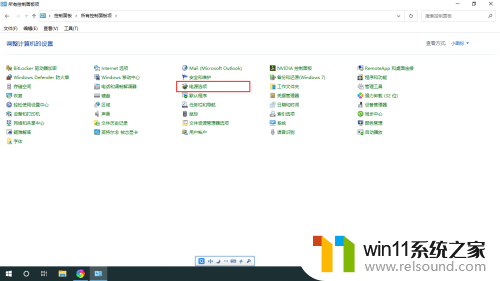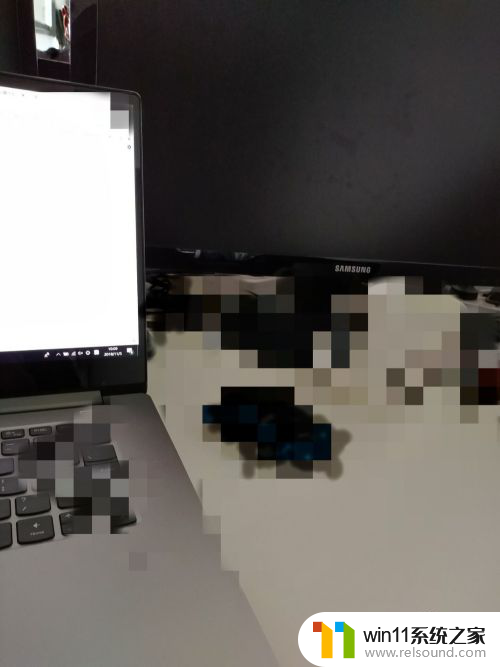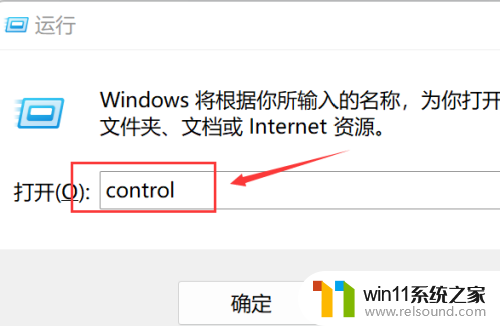win11笔记本接显示器如何盖上盖子还能用 笔记本合上盖子后外接显示器不黑屏怎么设置
在如今高度普及的数字化时代,笔记本电脑已成为人们生活和工作中不可或缺的工具,而对于一些需要长时间使用电脑的用户而言,外接显示器的使用显得尤为重要。当我们需要合上笔记本盖子时,外接显示器往往会自动黑屏,给我们的使用带来一定的不便。有没有一种方法可以让我们在合上笔记本盖子的同时依然能够使用外接显示器呢?接下来我们将会介绍一些解决方案,帮助大家更好地解决这一问题。
步骤如下:
1.首先我们要找到控制面板,从控制面板中找到系统与安全选项,并进入这个选项进行设置的修改
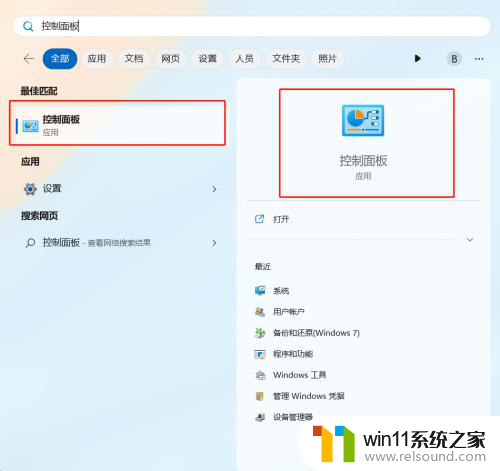
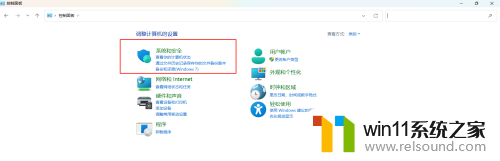
2.进入系统和安全设置后,我们可以看到新的菜单页面上有一个“电源选项”。将这个设置重新配置好,我们就可以在合上笔记本盖子后,仍可以让外接显示器正常显示内容了
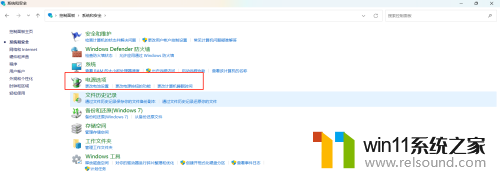
3.具体方法,我们进入电源选项配置后。找到“选择关闭笔记本计算机盖的功能”,进入到关闭笔记本盖时的功能设置
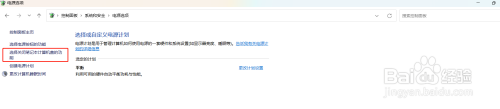
4.我们将使用电池时和接通电源时,关闭笔记本盖子都设置为“不采取任何操作”。设置完成后, 我们点击设置页面最下方的“保存修改”按钮。将配置保存生效。接下来我们即使合上笔记本盖子,依然可以让外接显示器正常显示内容了
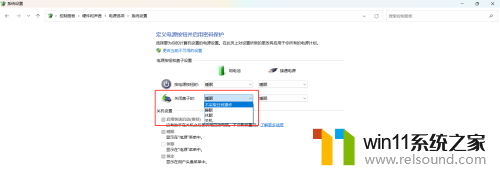
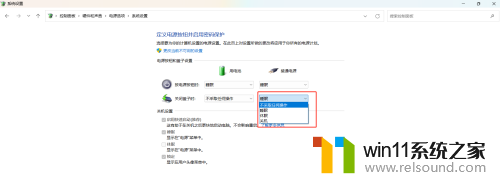

以上就是win11笔记本连接外接显示器后盖上盖子仍然能够使用的全部内容,如果你也遇到了同样的情况,可以参照我的方法来解决,希望对大家有所帮助。