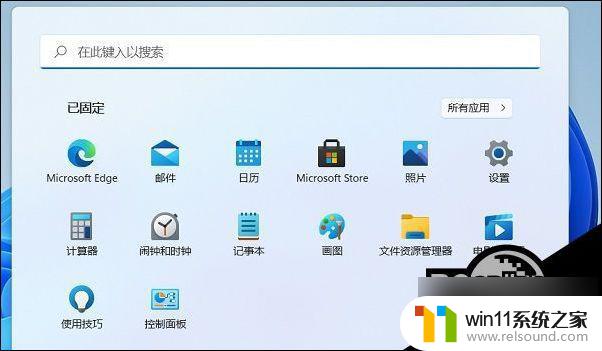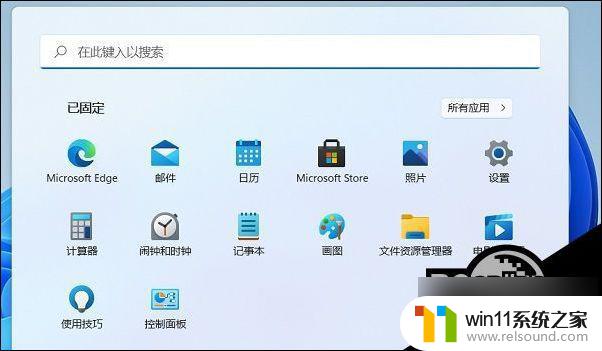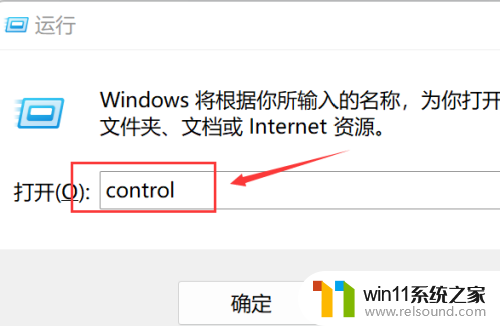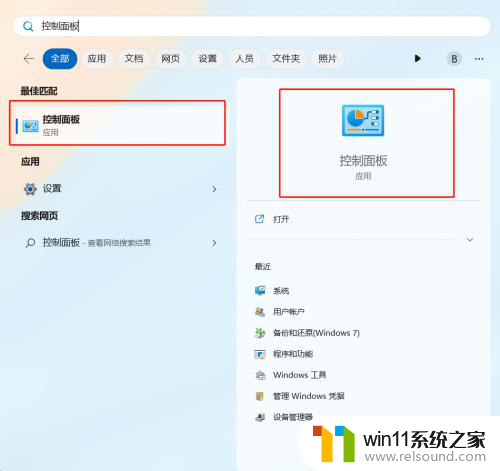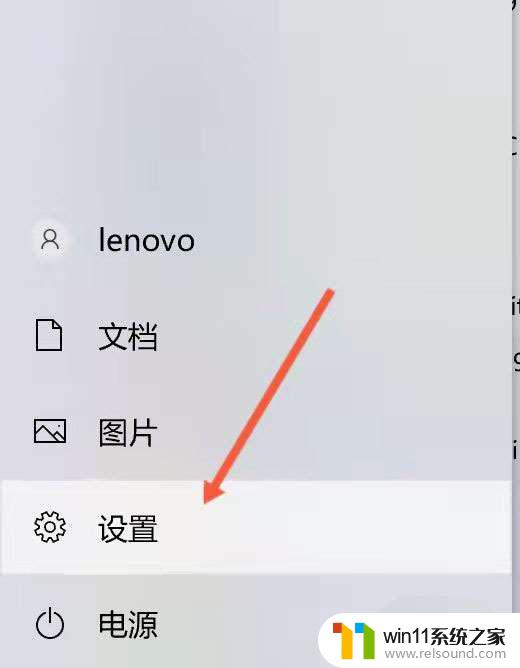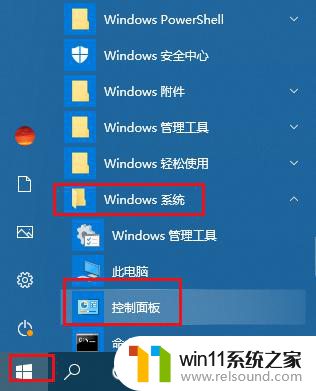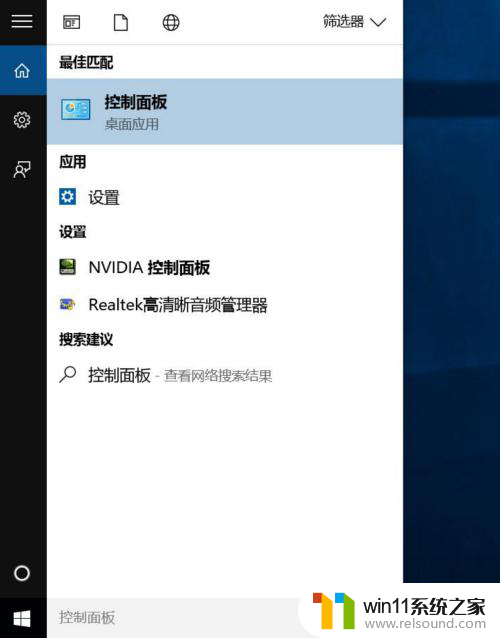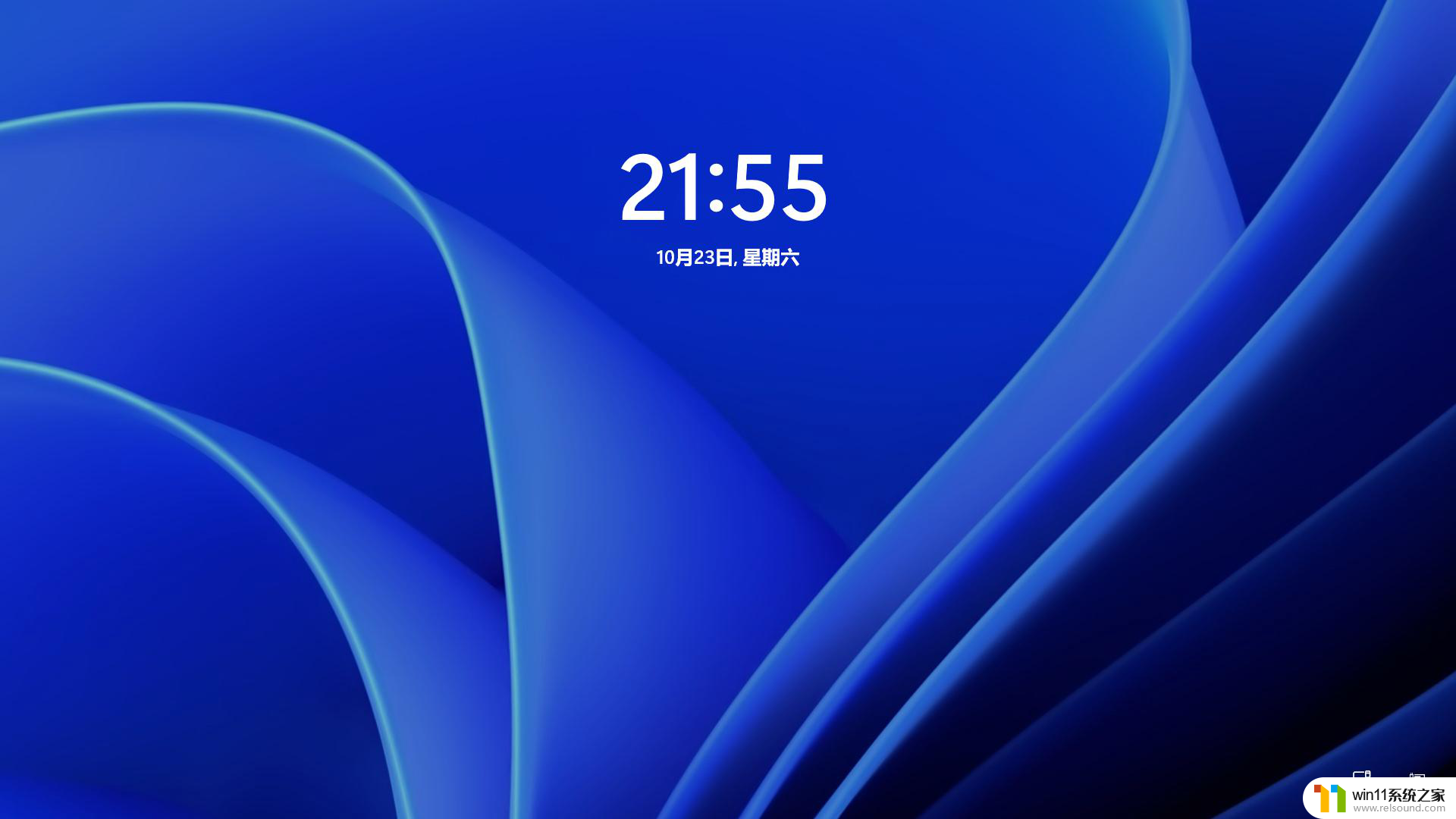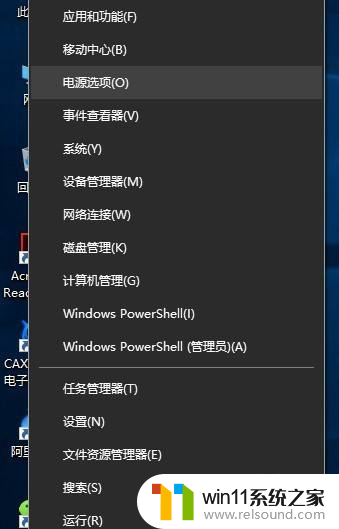win10笔记本合上盖子不休眠解决方法 win10笔记本合上盖子后无法自动休眠
更新时间:2024-07-13 14:08:21作者:relsound
Win10笔记本是众多用户常用的电脑设备之一,但在使用过程中可能会遇到合上盖子后无法自动休眠的问题,这种情况给用户带来了困扰,影响了电脑的正常使用体验。针对这一问题,我们可以通过一些简单的方法来解决,让笔记本在合上盖子后能够自动休眠,避免耗电和数据丢失的情况发生。接下来我们将为大家介绍一些解决方法,帮助大家解决这一困扰。
具体步骤:
1.点击电源选项
打开电脑设置界面,在窗口中点击选择电源设置选项
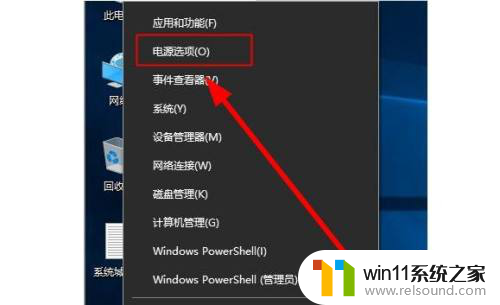
2.点击设置选项
在跳转窗口中,点击选择其它电源设置选项
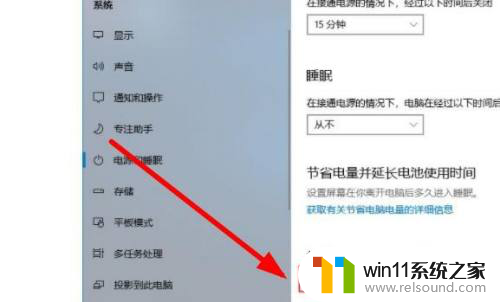
3.点击功能选项
在弹出的窗口中,点击选择关闭盖子功能设置选项
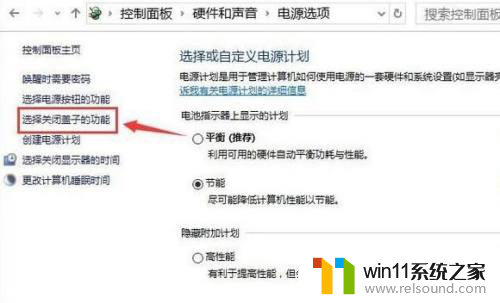
4.点击设置操作
在弹出的窗口中,点击选择不采取任何操作选项即可完成设置
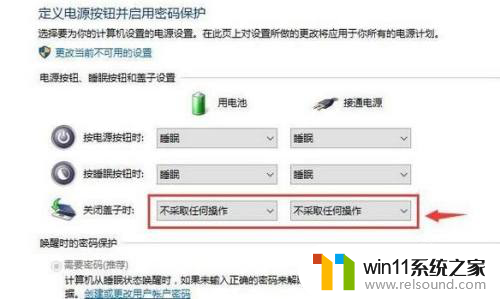
以上是win10笔记本合上盖子不休眠解决方法的全部内容,如果您遇到这种情况,可以按照以上方法进行解决,希望对大家有所帮助。