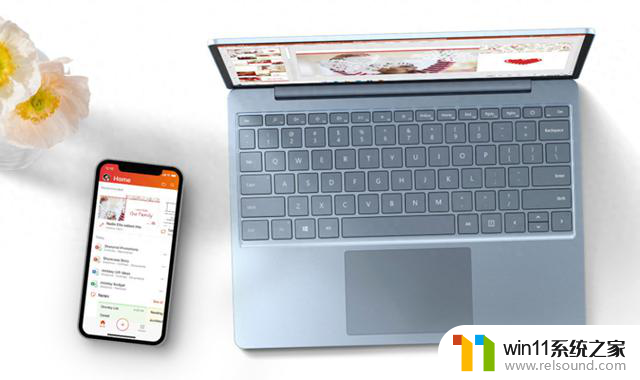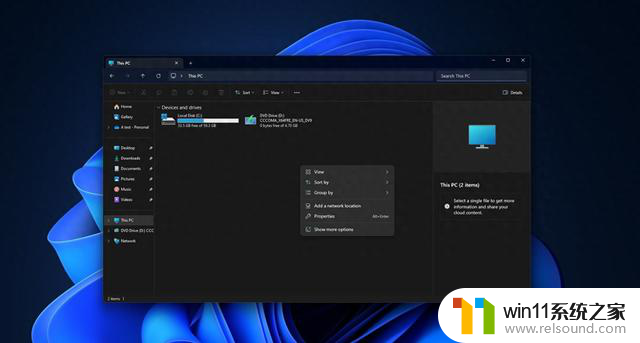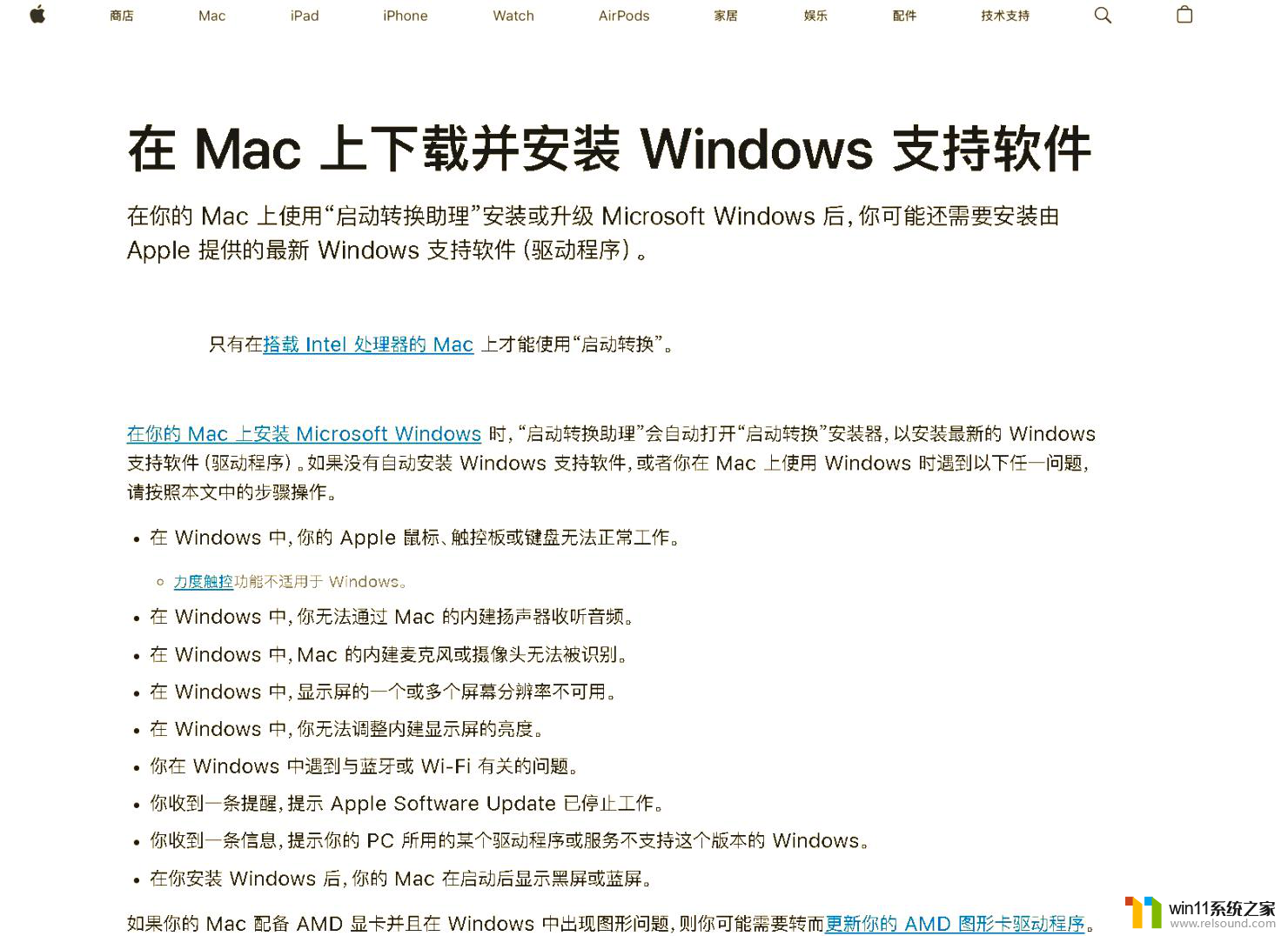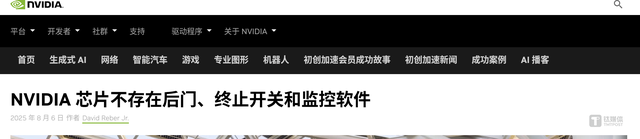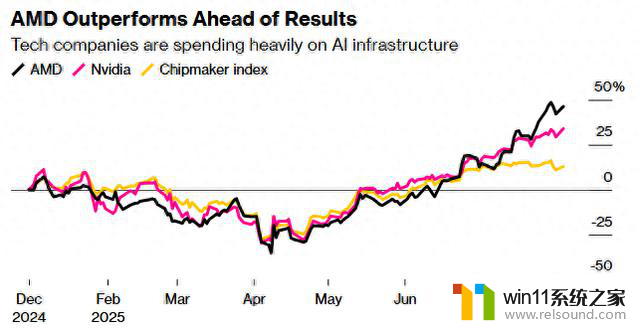笔记本连接显示器设置方法 笔记本外接显示器设置方法
更新时间:2024-07-20 17:15:57作者:relsound
随着科技的不断发展,越来越多的人开始使用笔记本电脑进行工作和学习,有时候我们需要更大的屏幕空间来提高工作效率或享受更好的视觉体验。这时外接显示器便成为了一个不错的选择。如何连接笔记本电脑与外接显示器呢?接下来我们将介绍一些简单易行的设置方法,让你能够轻松地享受到更大的屏幕空间带来的便利。
操作方法:
1.首先打开笔记本,使用hdmi线或者是vga线。连接笔记本与显示器,现在的显示器都是支持这两种模式的

2.进入到电脑中,控制面板\所有控制面板项\显示\屏幕分辨率 进行设置,首先点击检查按钮,检测出笔记本显示器与外置显示器
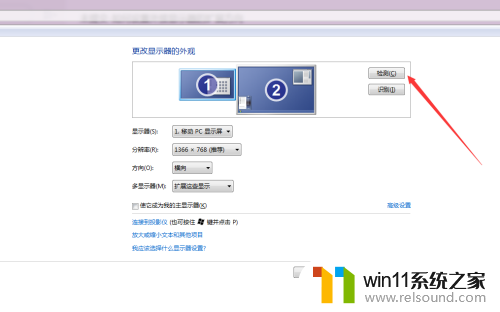
3.然后点击点击检测按钮,确定哪个显示器是1,哪个显示器是二,这对下一步很重要
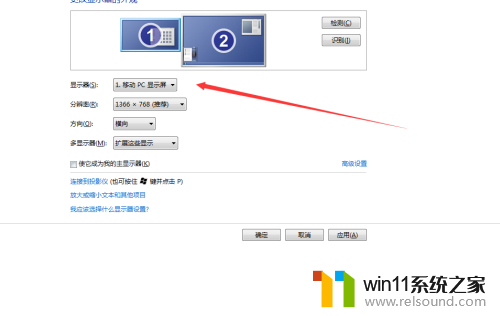
4.选择显示器为:1、移动pc显示屏,如果可以设置分辨率,可以选择您外接显示器适合的分辨率
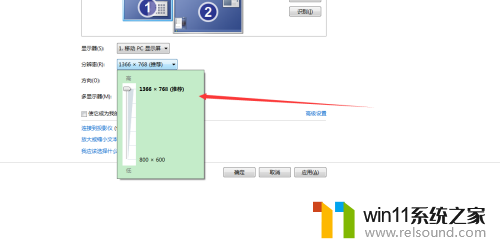
5.选择多显示器的模式,有只在1显示器上显示。有只在2显示器上显示,还有很多朋友喜欢选择扩展显示器,点击应用就可以了
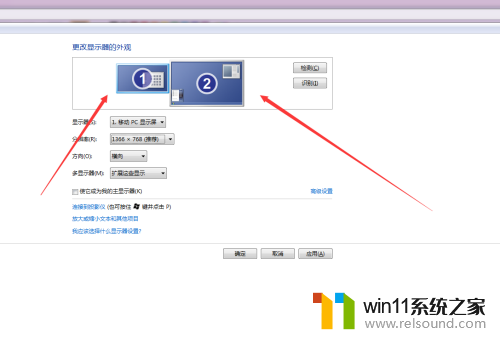
以上是笔记本连接显示器设置方法的全部内容,如果需要的话,您可以按照我的步骤进行操作,希望对大家有所帮助。