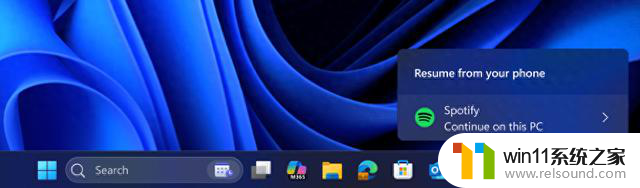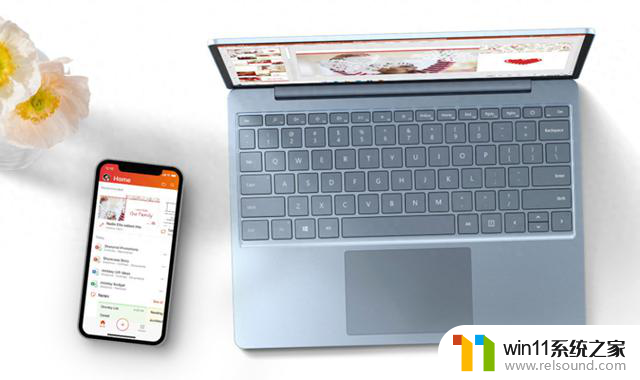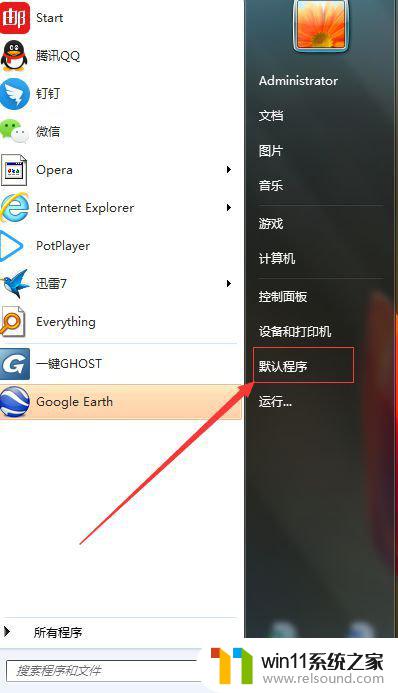win10 接显示器没反应 win10笔记本电脑连接显示器黑屏
我遇到了一个令人困扰的问题——当我将我的Win10笔记本电脑连接到显示器上时,却遇到了黑屏的情况,无论我怎么尝试调整设置或重新连接线缆,显示器始终没有任何反应。这让我感到非常困惑和焦虑,因为我需要在大屏幕上进行工作和娱乐。希望能尽快解决这个问题,让我的电脑和显示器之间正常连接起来。
具体方法:
1.如下图所示,显示器已经和笔记本电脑链接,但是显示器黑屏没反应
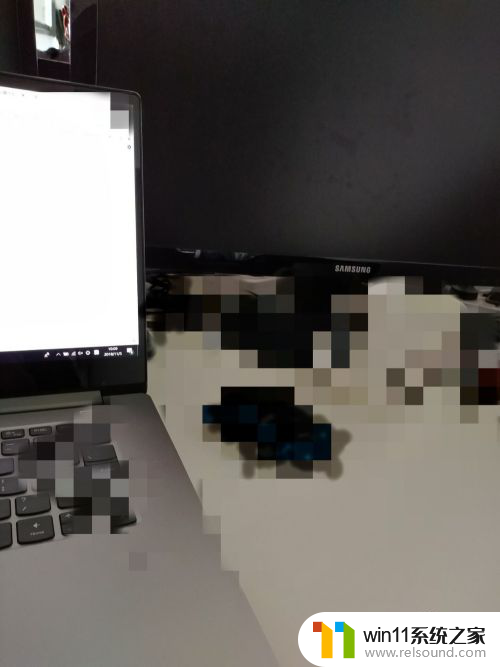
2.首先检查线路有没有损坏,接口有没有松动,把线路拔了 重新插入

3.还是不行的话重新启动下电脑,等待重新开机后,看看是否显示了
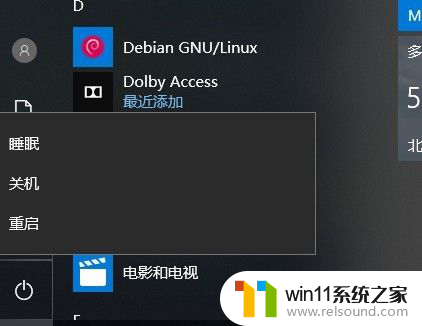
4.到了这里还是没结果,于是打开设置 系统里面看看
如下图所示
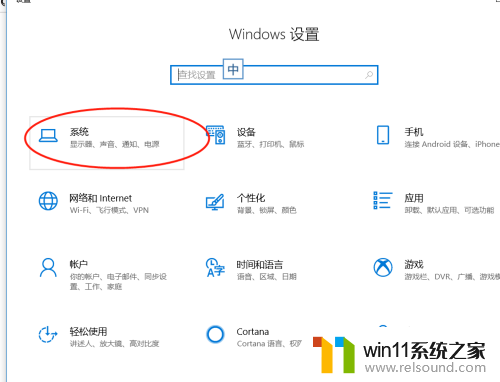
5.点开系统,然后在点击显示,看看里面设置
如下图所示发现多显示器设置里面没多余显示器选择
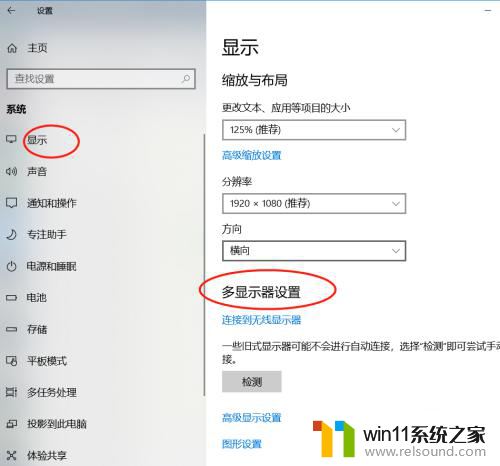
6.于是 我们使用win +p键打开投影扩展显示设置面板,发现问题出在这里。我们并未设置扩展屏幕
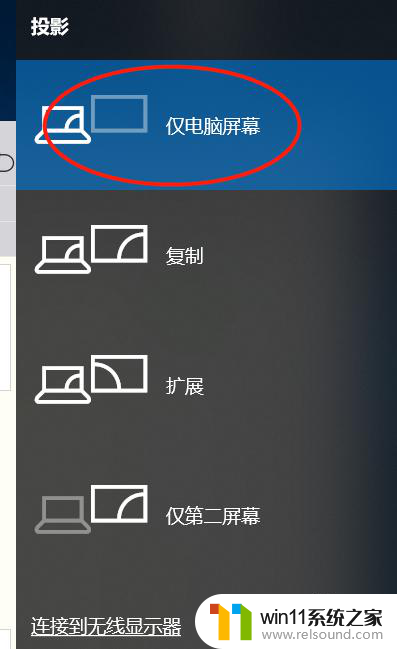
7.弹出的面板我们选择,扩展,最后发现显示了
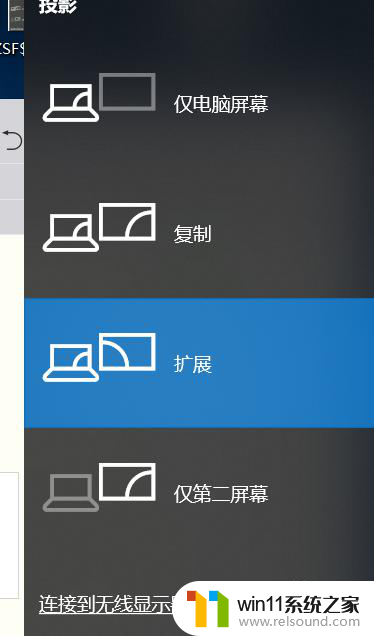
8.如果以上方法都试了,还是不行。右键电脑桌面空白处找到显示设置,在弹出的框中找到高级显示设置,然后找到显示器显示适配器属性,如图三所示,点开它,
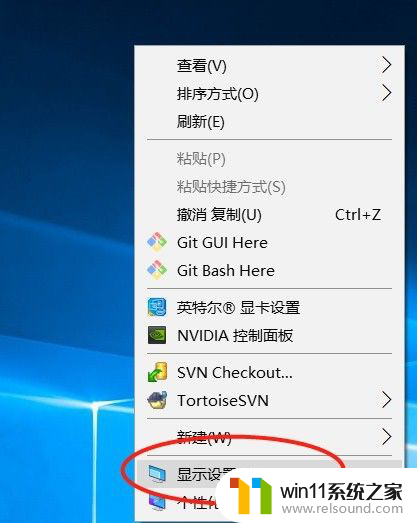
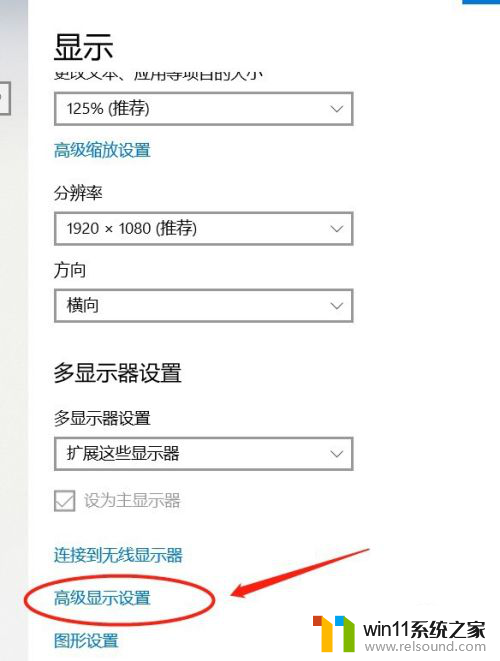
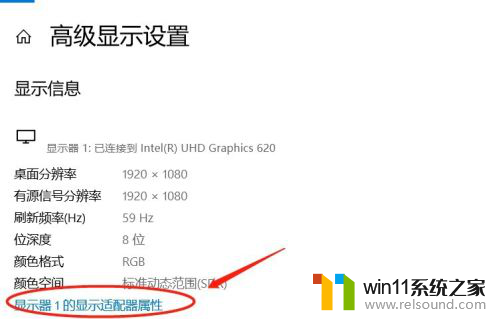
9.在弹出的框中找到属性,如图一所示。点开它,然后弹出窗口中点开驱动程序,如图二所示,在点开更新驱动程序,最后在弹出的框中自动更新驱动程序,如图三
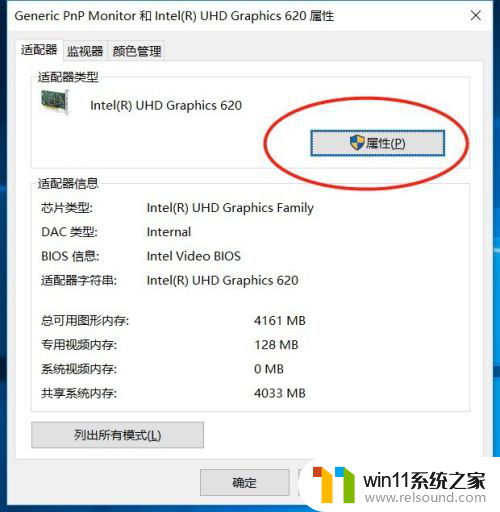
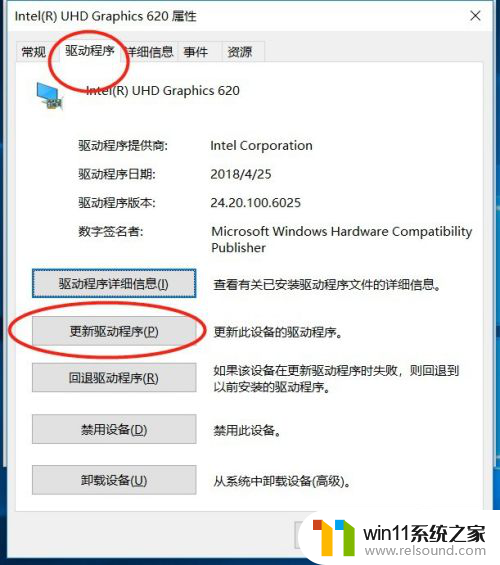
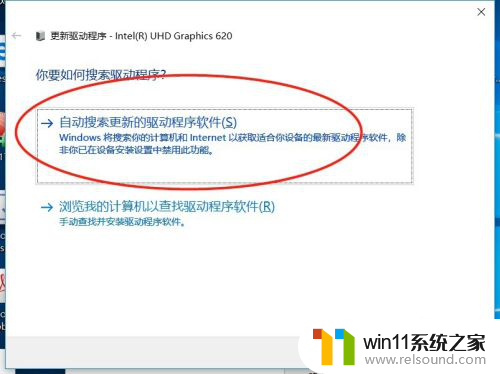
以上就是win10接显示器没反应的全部内容,还有不懂的用户可以根据小编的方法来操作,希望能帮助到大家。