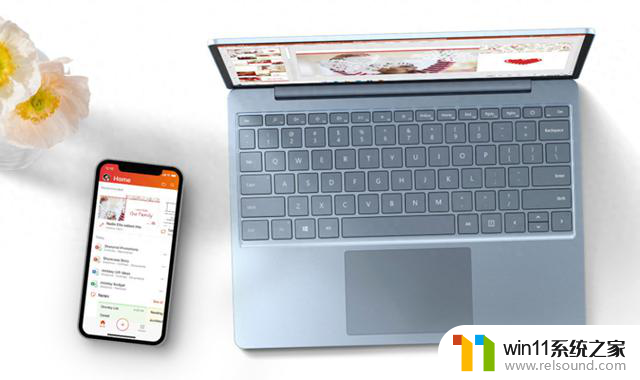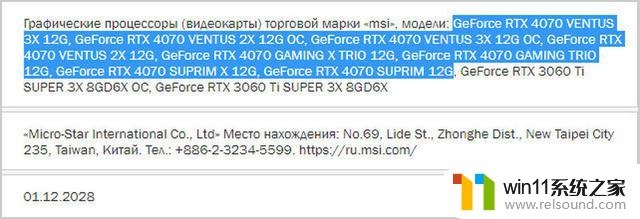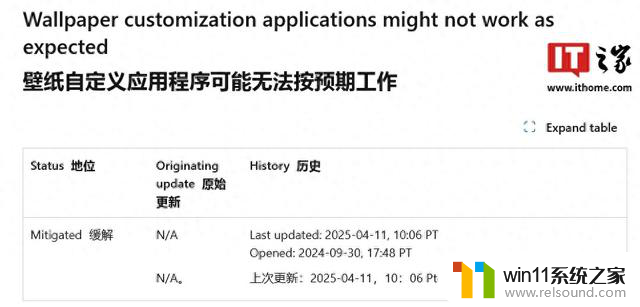笔记本盒盖外接显示器,如何设置合上盖显示器还亮 笔记本盒如何调整外接显示器分辨率
更新时间:2024-09-21 10:03:50作者:relsound
现在很多人都喜欢使用笔记本电脑外接显示器来扩展屏幕,提高工作效率,但是有些人可能会遇到这样的问题:当笔记本盒盖合上后,外接显示器就会自动关闭。如何才能让合上盒盖后外接显示器仍然保持亮屏状态呢?很多人在连接外接显示器后发现分辨率不够理想,想要调整分辨率以获得更好的显示效果。笔记本盒如何调整外接显示器的分辨率呢?接下来我们将一一解答这些问题。
具体方法:
1.首先要找到控制面板,找不到的童鞋可以寻问左下角的小娜姐姐。
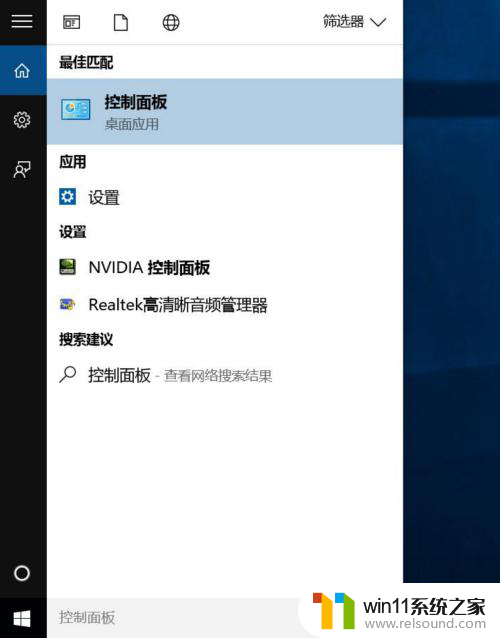
2.点击硬件和声音。

3.选择电源选项。

4.点击选择关闭盖子的功能。

5.将关闭盖子时改为不采取任何操作。

6.最后保存即可。这样合上盖子的时候外接显示器就不会黑屏了。

以上就是笔记本盒盖外接显示器,如何设置合上盖显示器仍然亮的全部内容,如果遇到这种情况,你可以根据以上操作解决问题,非常简单快速,一步到位。