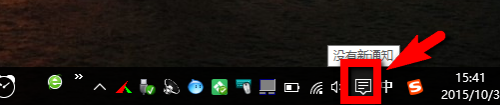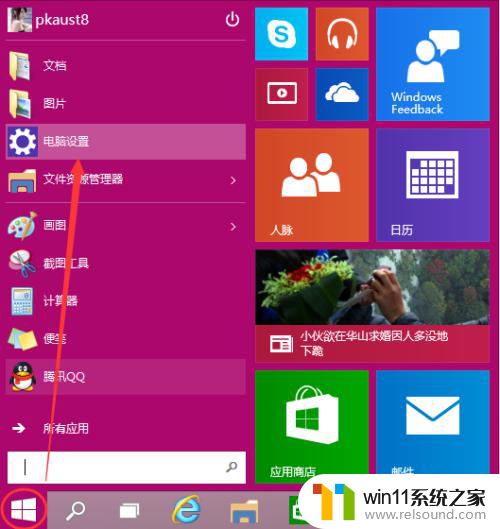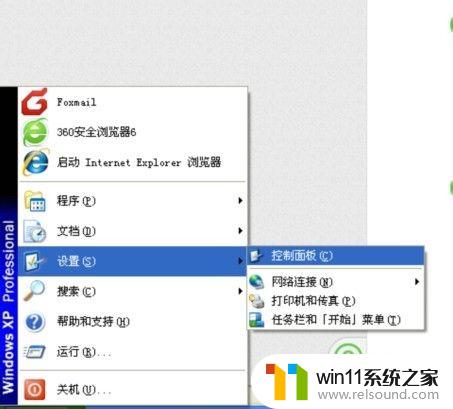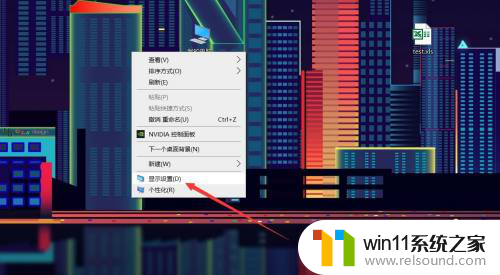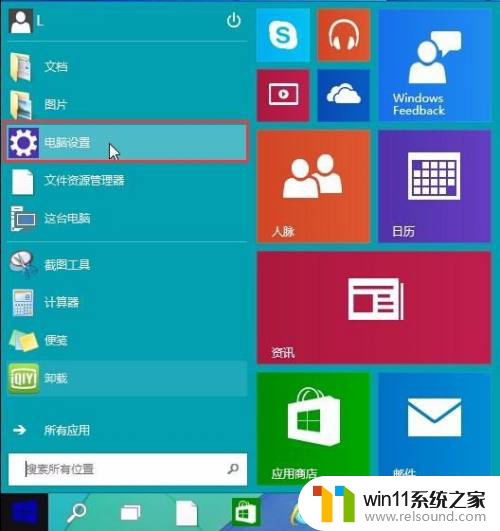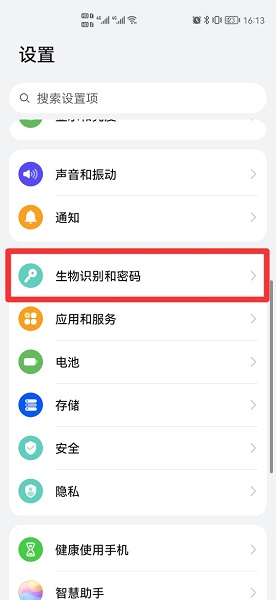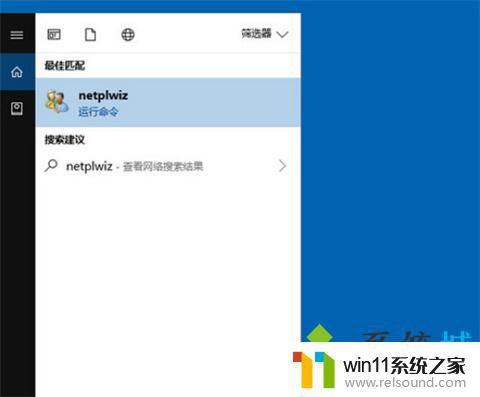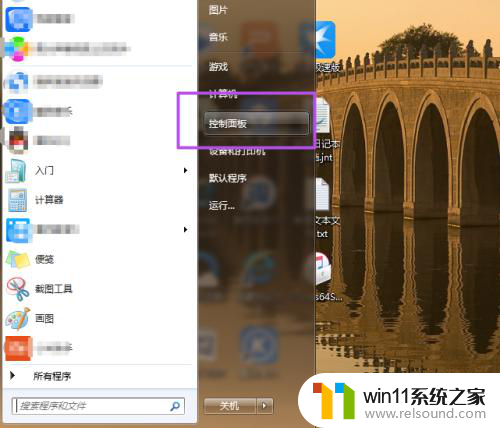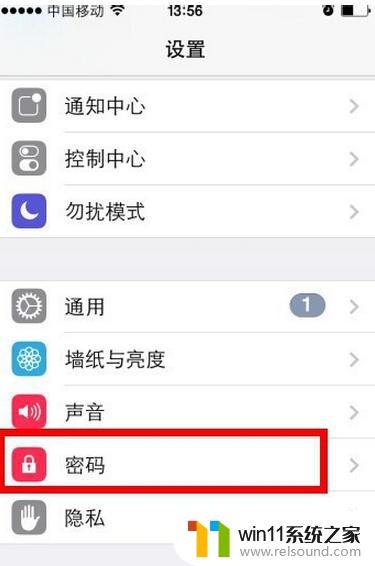win10系统在哪里设置开机密码 Windows10开机密码设置方法详解
在当今数字化时代,随着信息技术的不断发展,我们的电脑已经成为了我们生活中不可或缺的一部分,为了保护我们的个人隐私和数据安全,设置一个安全的开机密码显得尤为重要。而在Windows10系统中,设置开机密码并不复杂,只需要按照一系列简单的步骤就可以轻松完成。接下来让我们一起来详细了解一下Windows10开机密码设置方法。
win10系统在哪里设置开机密码?
方法一、
1. 我们首先点击win10桌面左下角开始,点击“设置”打开;
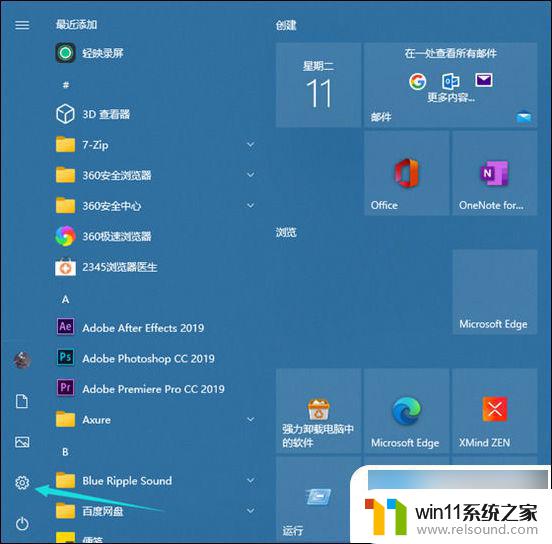
2. 在windows设置中点击“账户”打开;
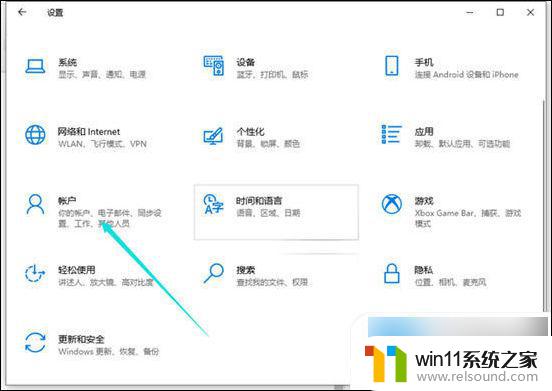
3. 接着点击左侧任务栏中的“登录选项”;
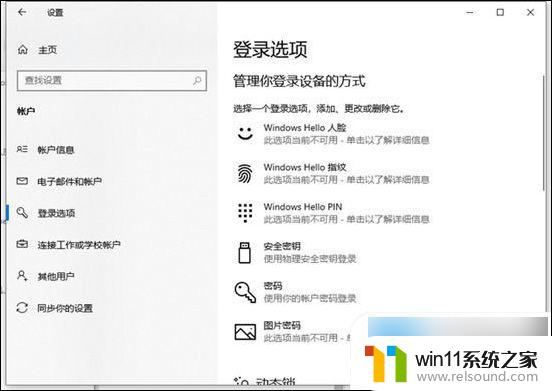
4. 然后就可以在右侧下滑找到“密码”,点击下面的“更改”。(还没设置过密码的就点击密码下面进行设置即可)接着设置密码即可。
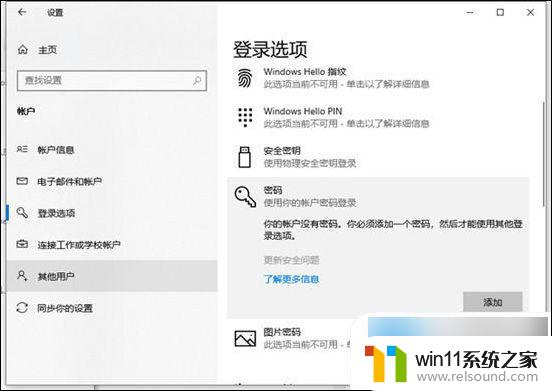
方法二、
1. 当然了大家也可以选择更加安全的PIN码来作为开机密码;
2. 点击红色箭头所指的设置功能;
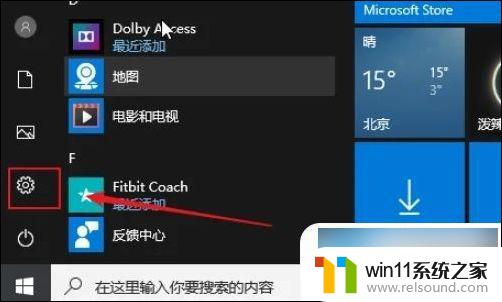
3. 点击帐户;
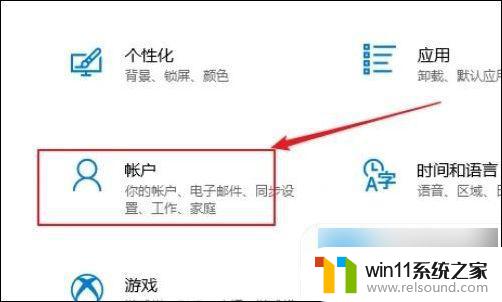
4. 点击登录选项;
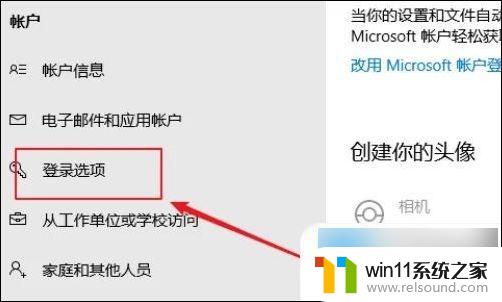
5. 右侧找到pin码,点击添加;
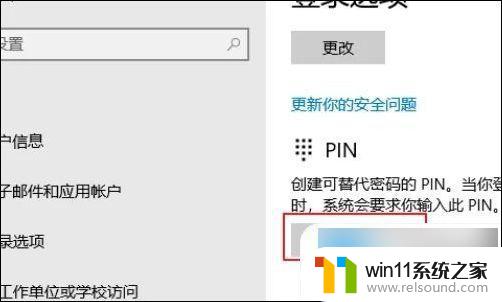
6. 先输入登录系统的管理员密码;
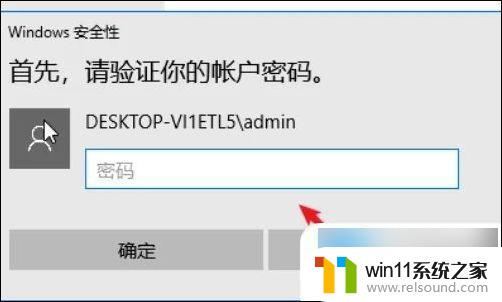
7. 之后就可以设置pin码了;
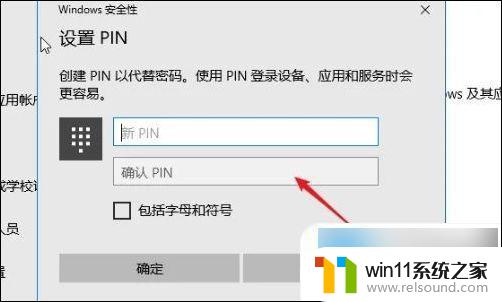
8. 再次登录系统时,只需要输入设置好的pin码即可。
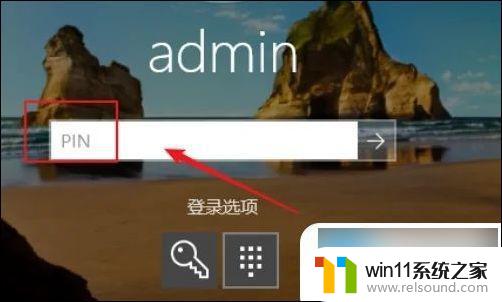
以上就是win10系统在哪里设置开机密码的全部内容,有需要的用户可以按照以上步骤进行操作,希望对大家有所帮助。