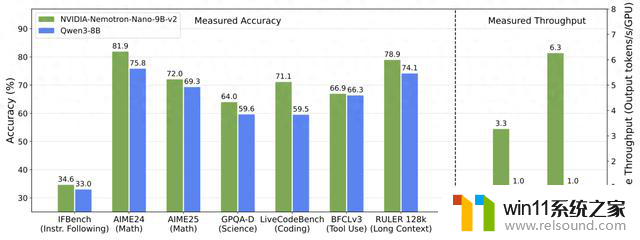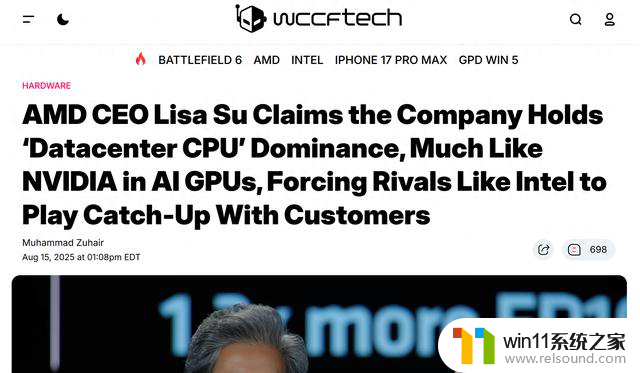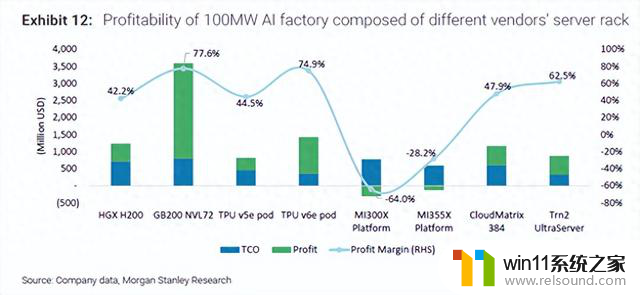怎样取消电脑密码开机密码 如何取消电脑开机密码设置
在现代社会中电脑已经成为我们生活中不可或缺的一部分,为了保护个人信息的安全,很多人会在电脑上设置开机密码。有时我们可能会因为一些特殊原因,需要取消电脑开机密码设置。怎样取消电脑密码开机密码呢?取消电脑开机密码设置究竟有哪些方法呢?在本文中我们将探讨如何取消电脑开机密码设置,帮助大家更好地应对这一问题。
方法如下:
1.打开开始菜单,找到控制面板选项,当然也可以通过桌面的“我的电脑”中找到控制面板。
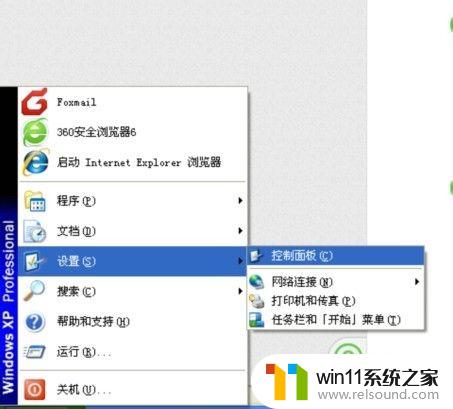
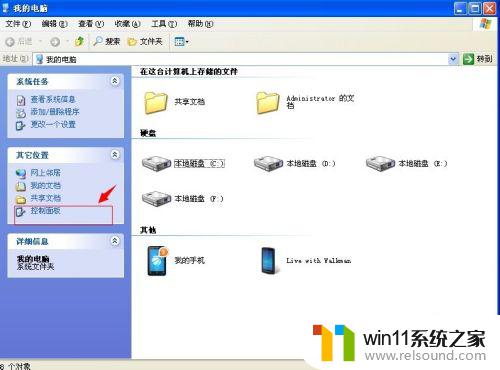
2.找到控制面板后打开它,找到“用户账户”选项。
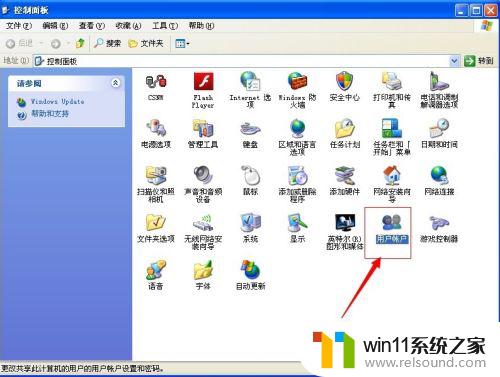
3.打开“用户账户”选项,找到我们设置了密码的账户,并点击它。
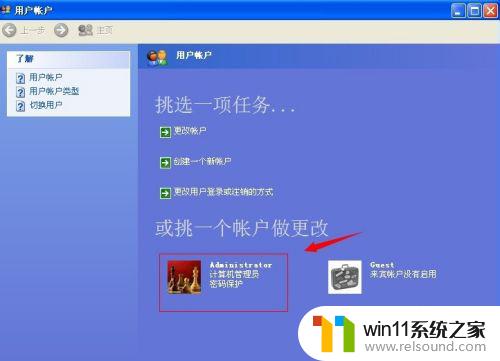
4.点击设置了密码的账户后,进入到一个更改选项向导的窗口。这里我们选择“更改我的密码”这个选项。
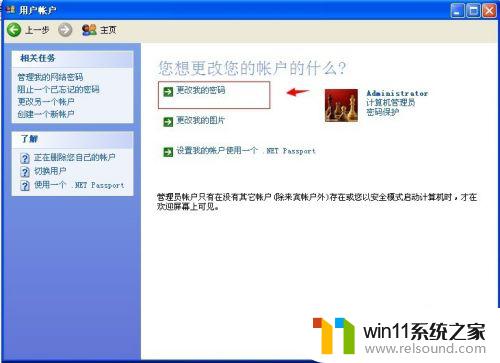
5.进入到“更改我的密码”窗口,首先输入我们之前用的密码。然后最重要的一步也是最关键的操作,在“输入一个新密码”和“再次输入密码确认”里不要输入任何东西,也就是什么都不输入,让它空着,接着点击创建密码即可。
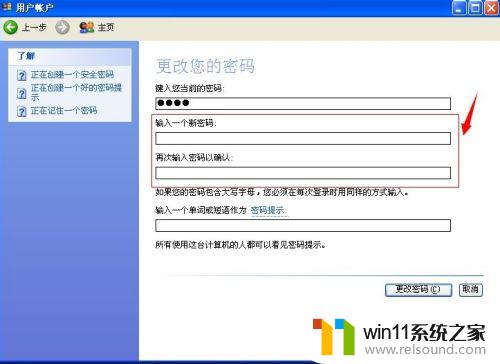
6. 点击创建密码后,会弹出一个“要将您的文件和文件夹设为私有吗”的选项界面。这里我们只要选择“否”就可以了,当然大多数人的电脑在完成第五个操作后不会弹出这个窗口。
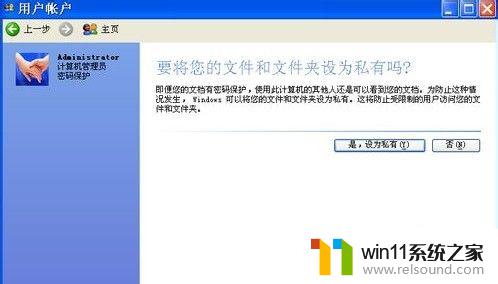
7.重启下我们的电脑,看是否要开机进入是否还要密码。
以上就是取消电脑开机密码的全部步骤,如果你碰到同样的问题,可以参照小编的方法来解决,希望这些步骤能够对你有所帮助。