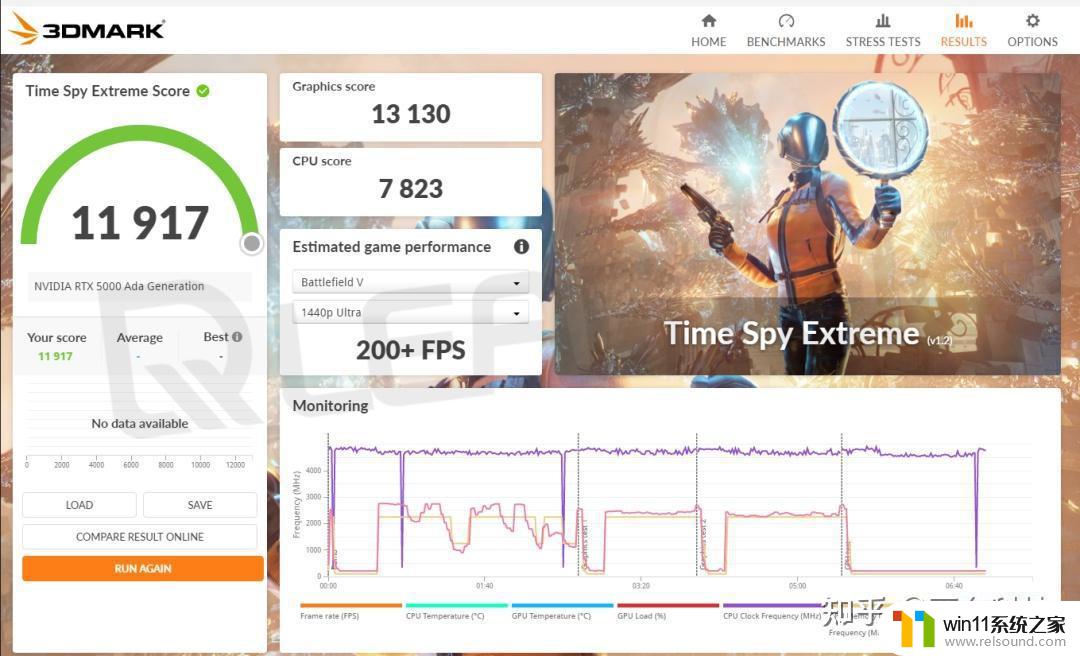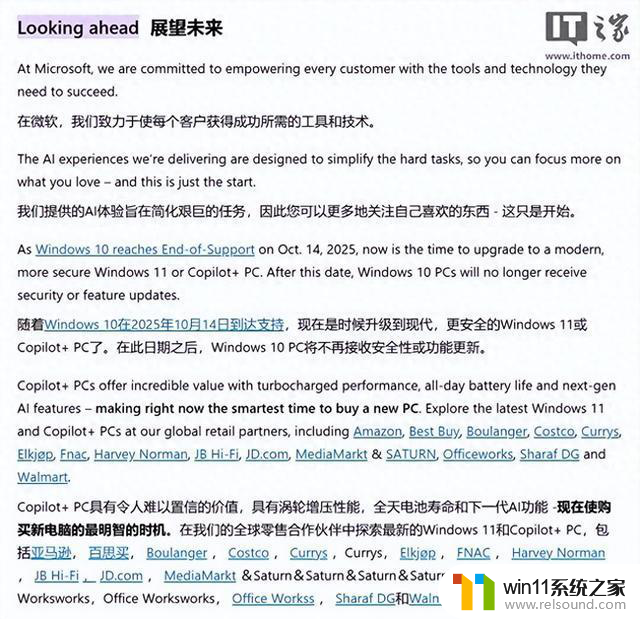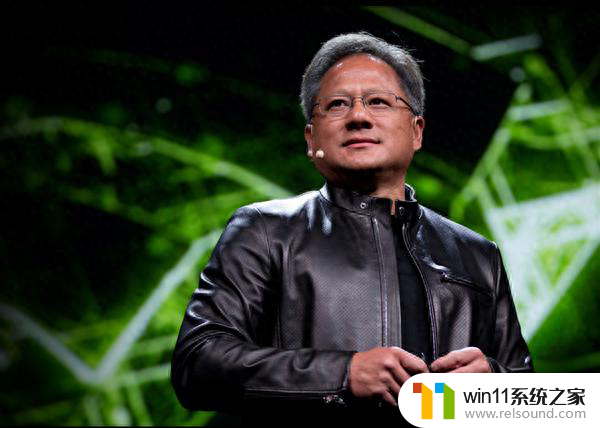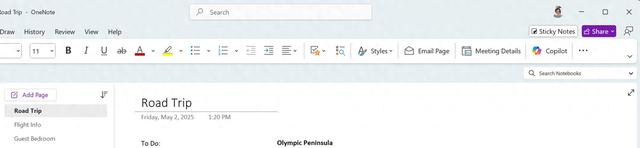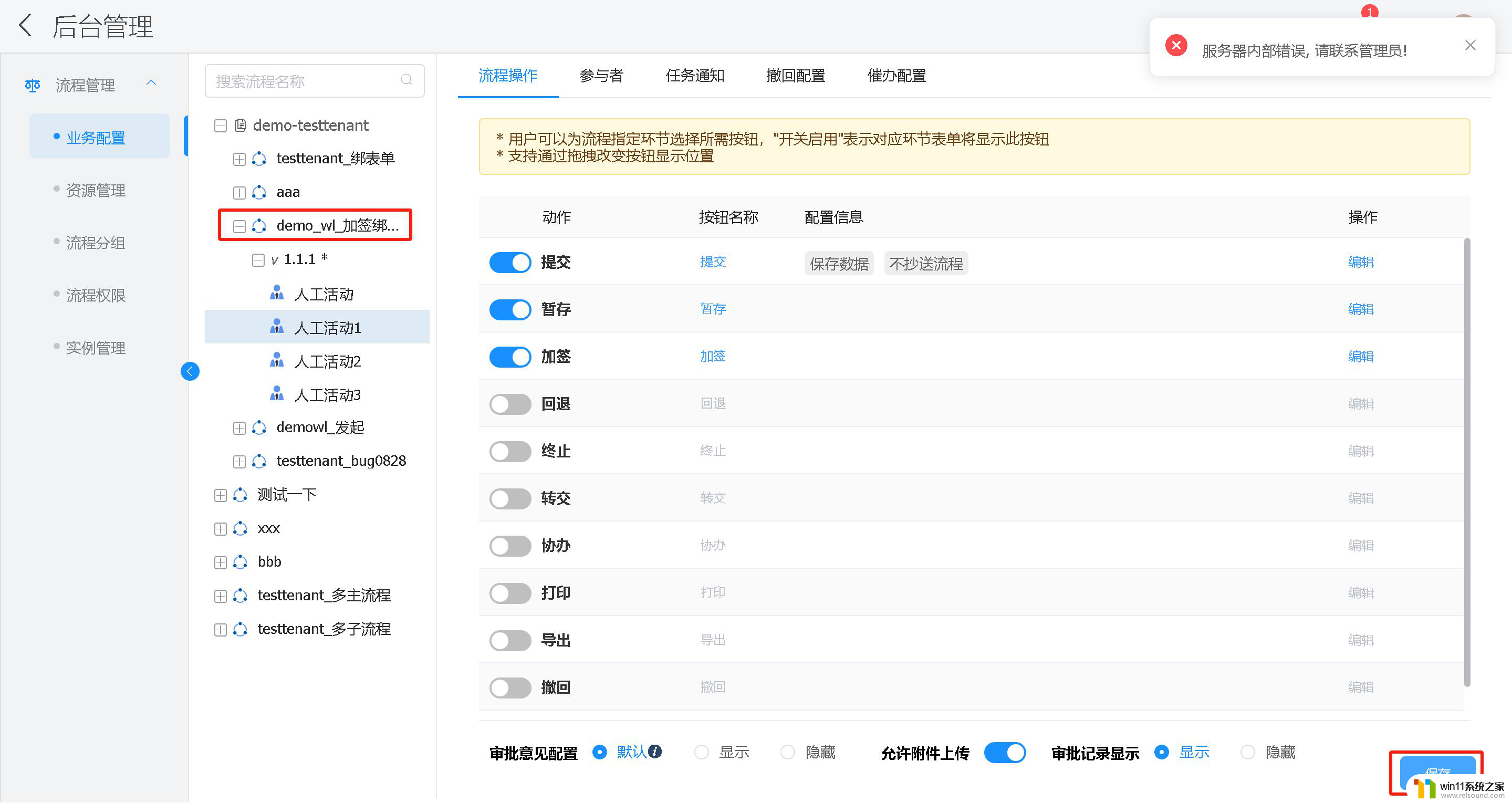如何取消win10密码 win10取消开机密码的三种方法详解
如何取消win10密码,在如今的数字化时代,Win10操作系统的普及率越来越高,对于一些用户来说,每次开机都需要输入密码可能会显得有些麻烦。为了方便用户的使用,Win10提供了取消开机密码的方法。本文将详细介绍Win10取消开机密码的三种方法,帮助用户快速实现取消密码登录的目标。无论您是想提高使用效率,还是担心密码泄露的安全问题,相信这篇文章能为您提供有益的指导。
win10怎么把开机密码取消掉win10把开机密码取消的方法一:
1、首先点击Win10桌面左下角的搜索图标,进入Cortana搜索页面。在底部搜索框中键入netplwiz命令,如下图所示:
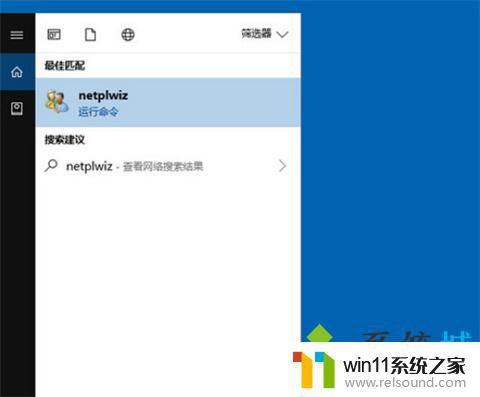
2、之后会搜索出netplwiz控制账户入口,我们点击最顶部如图所示的“netplwiz”。进入Win10账户设置,如下图所示。
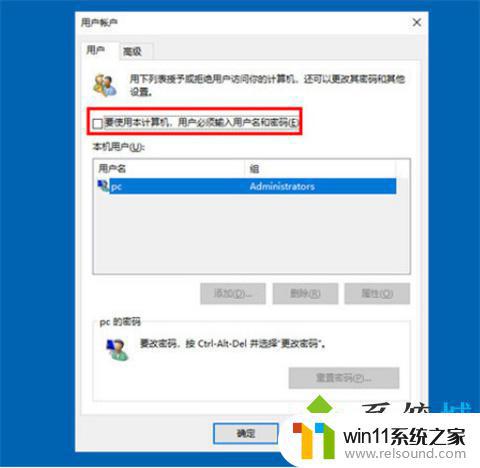
3、进入Win10用户账户窗口后,我们将【要使用本计算机。用户必须输入用户名和密码】前面的勾去掉,然后点击底部的“确定”,如下图所示。
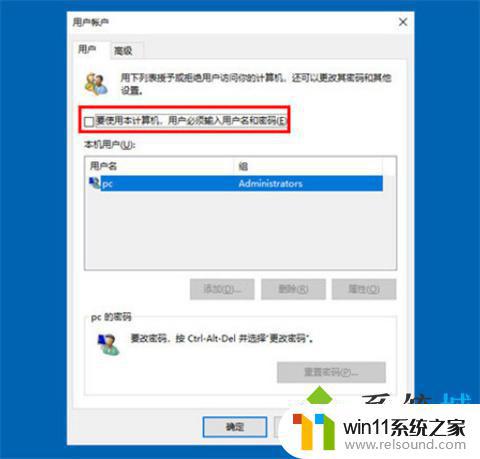
4、最后在弹出的自动登录设置中,填写上Win10开机密码,完成后,点击底部的“确定”即可,如图所示。
win10把开机密码取消的方法二:
1、右键Win10系统的开始菜单,选择弹出菜单里的运行,如下图所示。
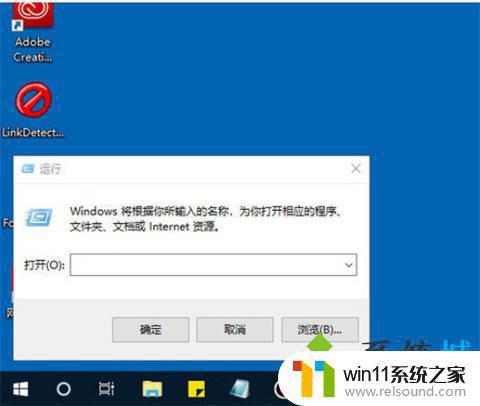
2、在运行对话框里输入:netplwiz,然后点击确定,如下图所示。
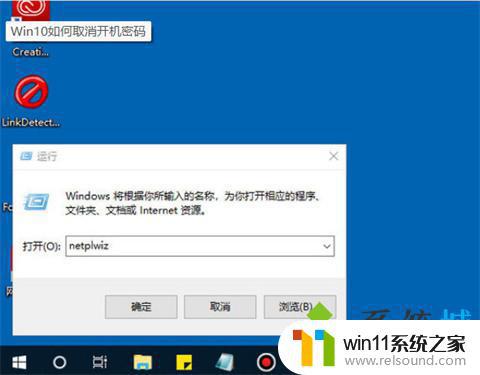
3、点击后,在用户帐户对话框里可以看到“要使用本计算机,用户必须输入用户名和密码”被勾选中了,如下图所示。
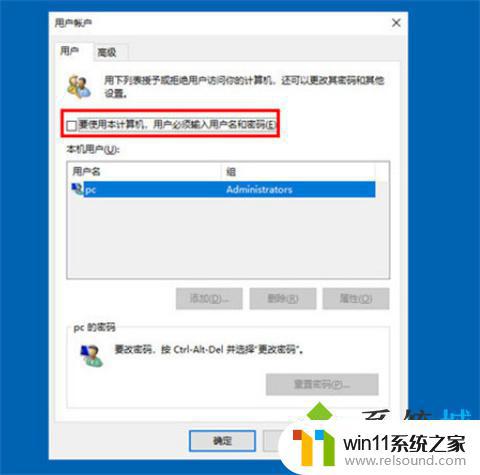
4、将用户帐户对话框里的“要使用本计算机,用户必须输入用户名和密码”前面的勾勾去掉,然后点击应用,如下图所示。
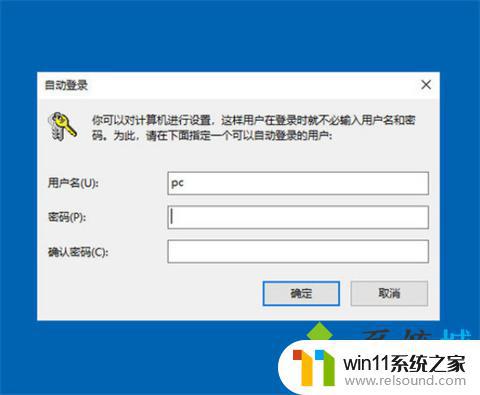
5、点击应用后,弹出自动登录对话框验证权限,输入用户名和密码点击确定,下次开机登录时就不需要密码了。
win10把开机密码取消的方法三:
1、点击帐户选项
在Windows设置内点击帐户选项。
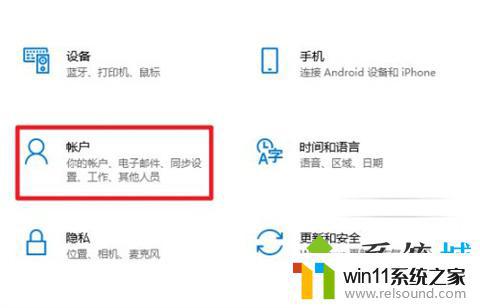
2、点击登录选项
选择左侧的登录选项。
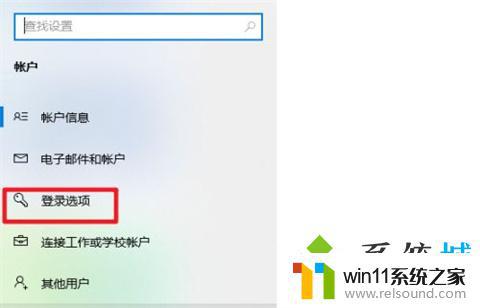
3、点击更改
选择密码下方的更改。
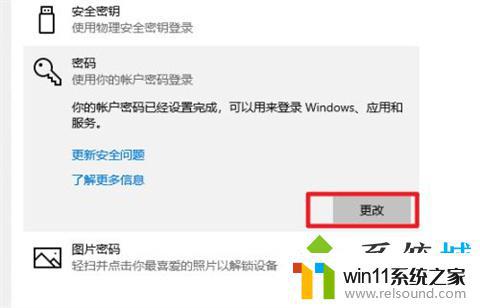
4、点击下一页
验证原有密码后点击下一页即可取消。

1、首先点击Win10桌面左下角的搜索图标,进入Cortana搜索页面。在底部搜索框中键入netplwiz命令;
2、之后会搜索出netplwiz控制账户入口,我们点击最顶部如图所示的“netplwiz”。进入Win10账户设置;
以上就是取消Win10密码的完整步骤,如果您遇到此类问题,可以按照本文提供的方法进行解决,希望这篇文章对您有所帮助。