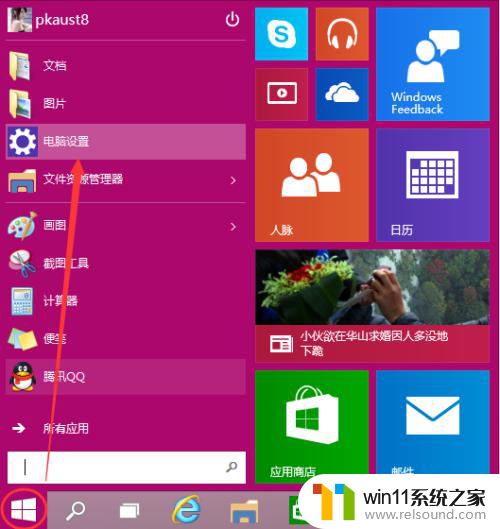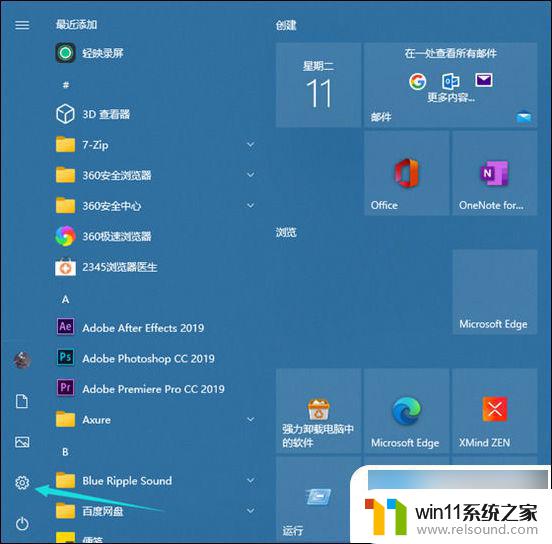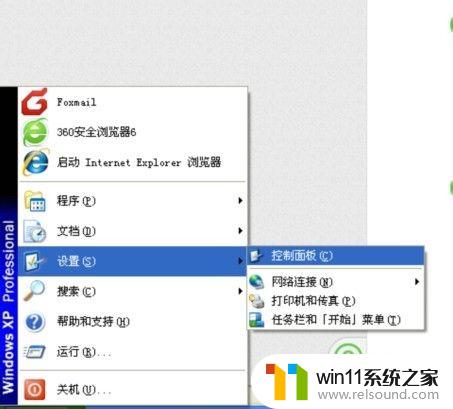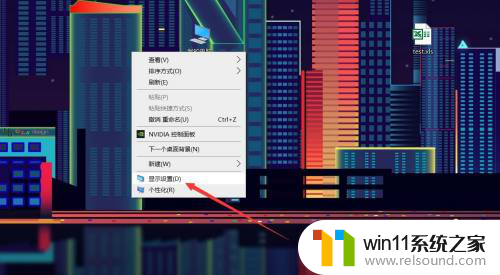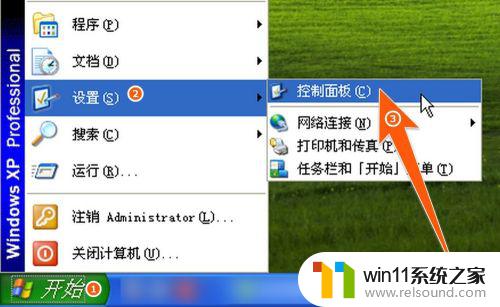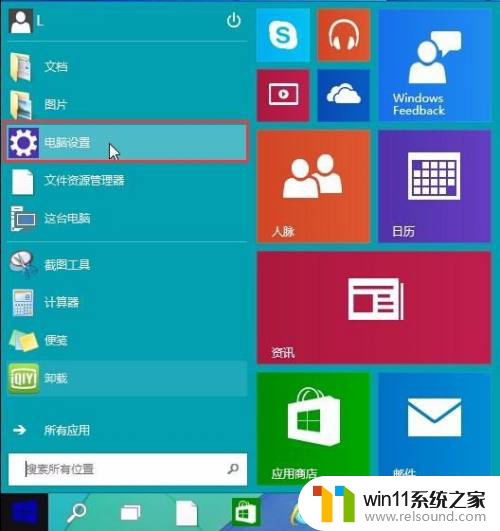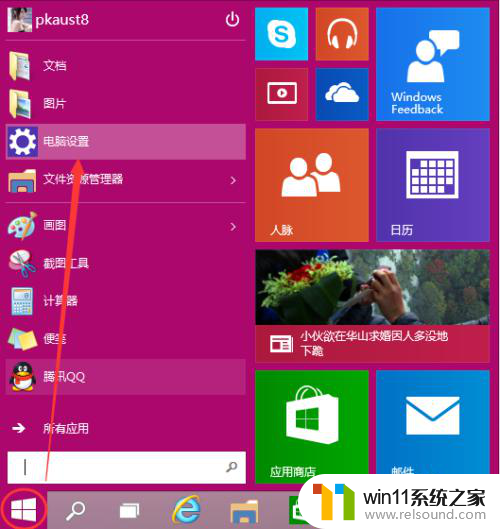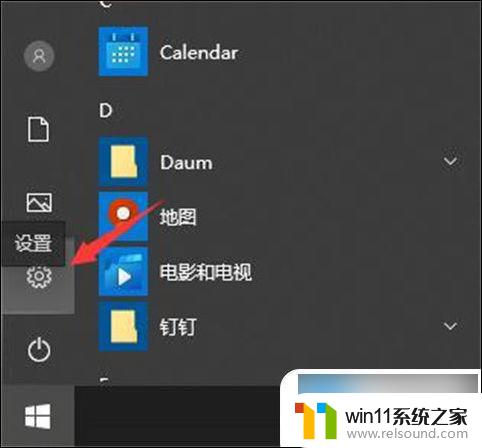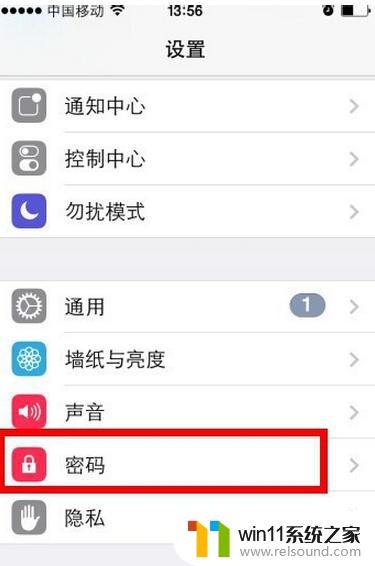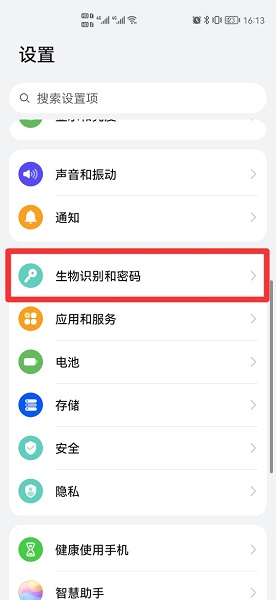window10开机设密码 Win10系统怎么设置开机密码
window10开机设密码,在现代社会随着科技的不断进步,电脑已经成为人们生活中不可或缺的工具之一,而作为电脑操作系统的核心,Windows 10系统以其稳定性和功能强大而备受用户的喜爱。随着个人信息安全意识的提高,越来越多的人开始关注电脑开机密码的设置。因为只有设置了强有力的开机密码,才能有效防止他人非法侵入我们的电脑,并保护我们的个人隐私。如何在Windows 10系统中设置开机密码呢?我们将在本文中详细探讨这个问题。
步骤如下:
1.首先是开机进入win10的操作界面,用鼠标点击左面右下角的通知栏中的“通知”图标。如图所示。
PS:也可以通过右键点击“开始”按钮进入操作。
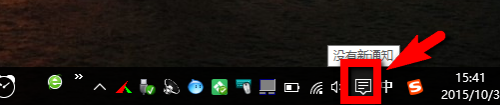
2.接着在进入的界面中选择“所有设置”操作,如图所示的图标就是。
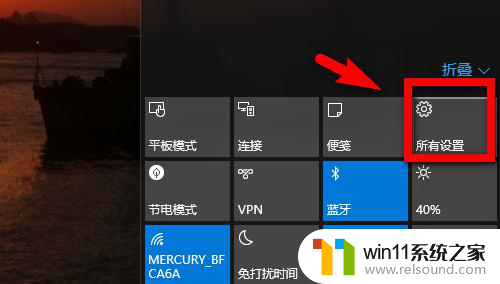
3.然后再在弹出的“设置”窗口中选择“账户”,点击进入之后继续下一步。
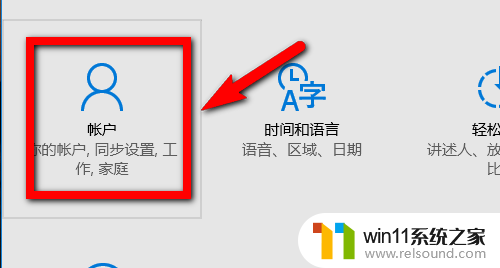
4.在“账户”界面左侧找到第二项“登录选项”,点击确认即可进入Windows10开机密码设置操作。如图。
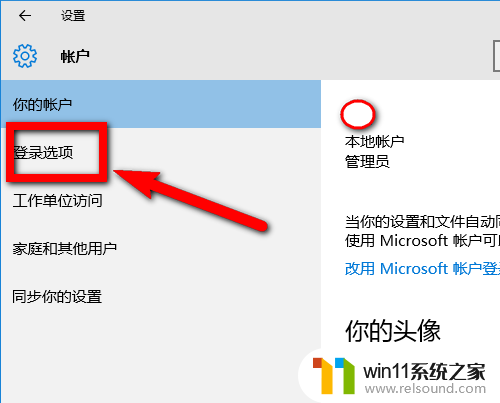
5.在新窗口中选择密码项下的“添加”按钮,如图所示。
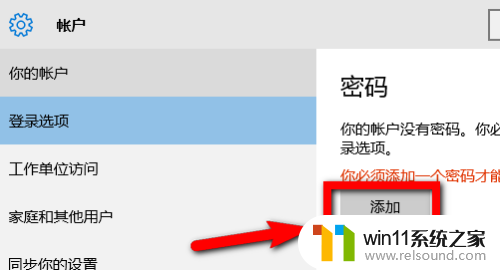
6.在“创建密码”对话框中输入开机密码并确认,如图所示。最后点击确认即可完成密码的设置。
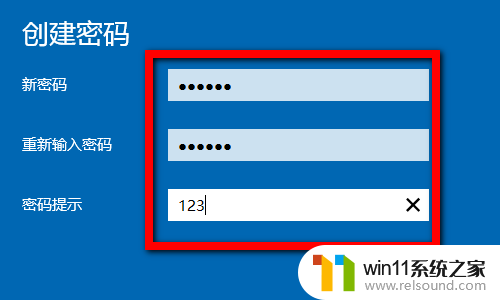
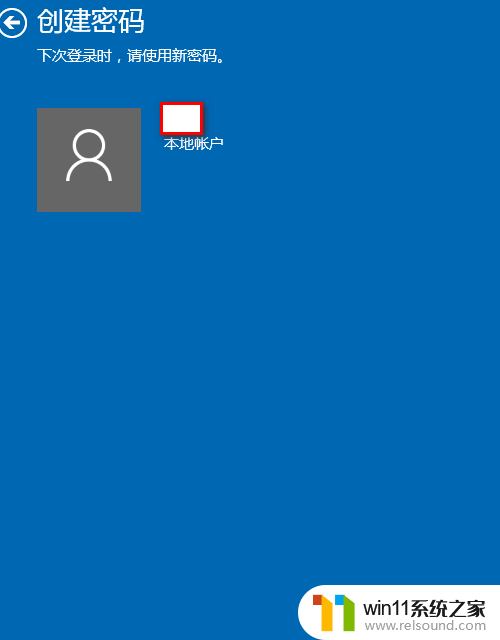
以上是关于在Windows 10开机时设置密码的全部内容,如果您遇到同样的问题,可以按照小编的方法来解决。