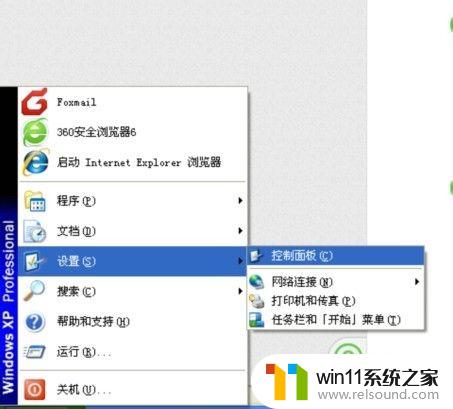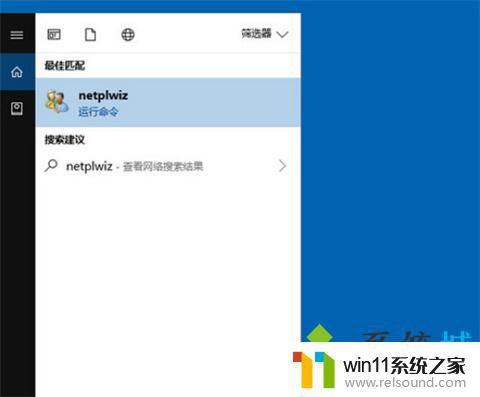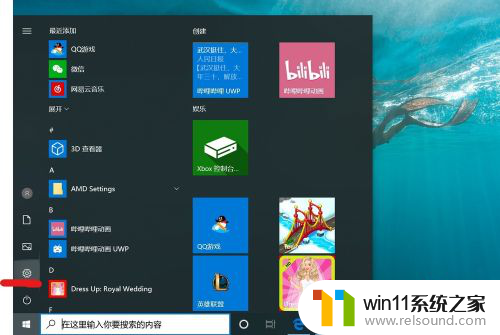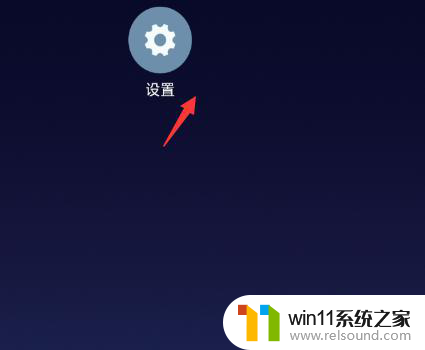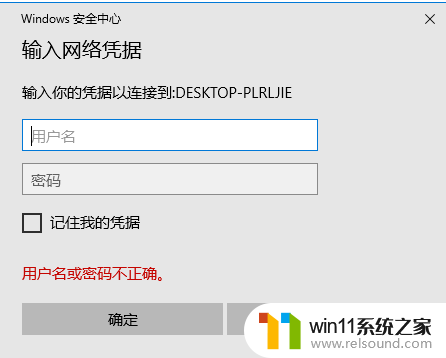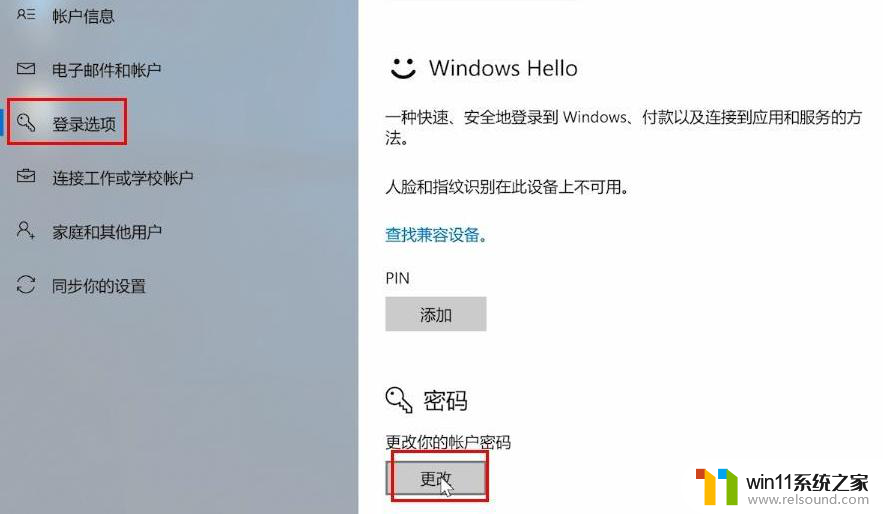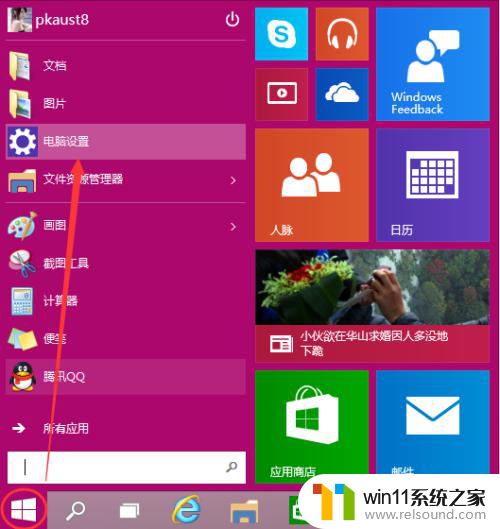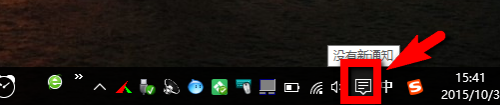win10政府版系统如何取消开机密码 win10开机密码取消步骤
在日常使用电脑的过程中,开机密码是保护个人隐私和信息安全的重要手段,但有时候我们可能觉得在家中使用电脑时取消开机密码会更加方便。对于win10政府版系统用户来说,取消开机密码并不复杂,只需要按照相应的步骤进行操作即可。接下来我们就来了解一下win10政府版系统如何取消开机密码的具体步骤。
win10政府版系统如何取消开机密码
方法一:
1、按WIN按钮,或单击左下角的“开始”菜单。在“打开”菜单项中,单击“电源”按钮上方的设置;
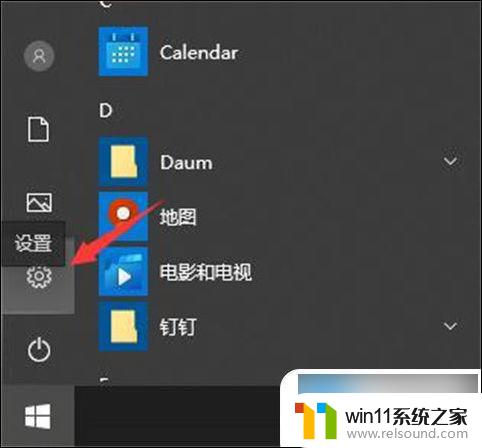
2、Windows设置(Win + i),搜索框可以找到设置。您还可以点击帐户(您的帐户,电子邮件,同步设置,工作,其他人员);
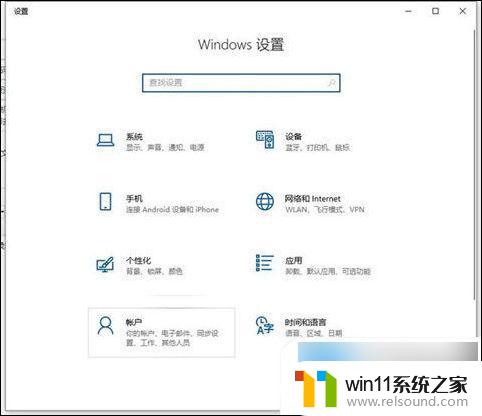
3、在“帐户主页设置”窗口中,单击左侧的登录选项;
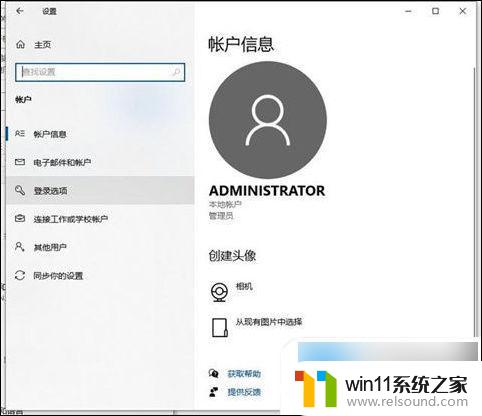
4、在右侧查找密码,请单击以下更改;
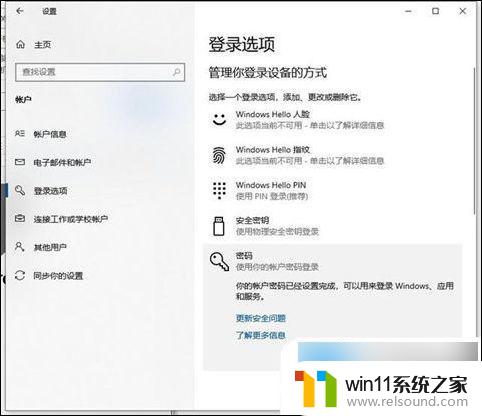
5、输入当前密码后,单击“下一步”;
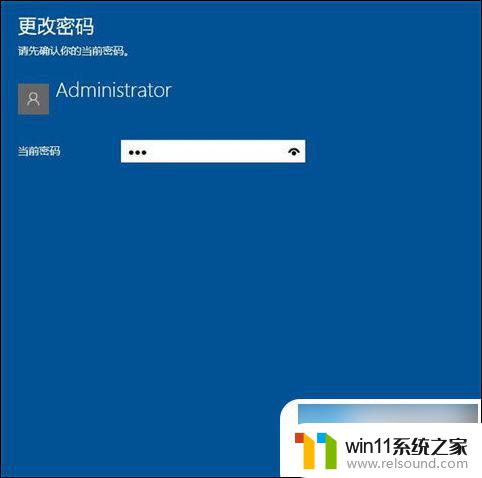
6、请勿输入密码,单击“下一步”单击“下一步”。
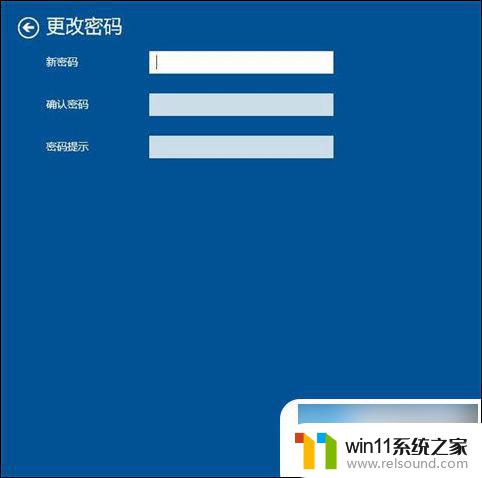
方法二:
1、使用组合键“win+R”,唤出“运行”窗口。
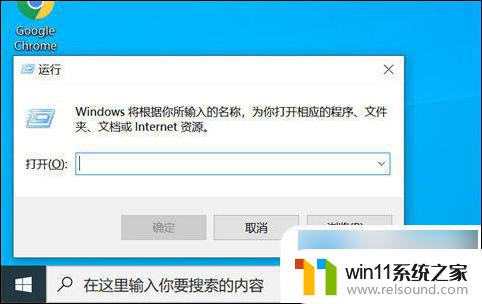
2、在弹出的运行窗口中输入“netplwiz”或“control userpasswords2”,然后点击确认。
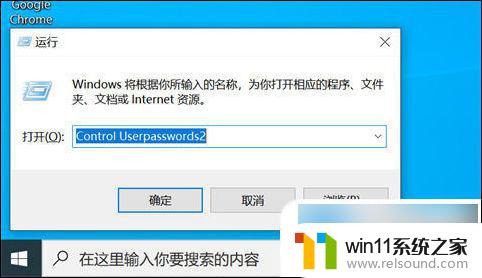
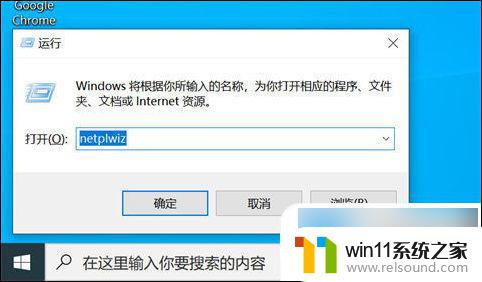
3、在用户账号页中取消勾选状态的“要使用本计算机,用户必须输入用户名和密码”,之后点击下方确认。
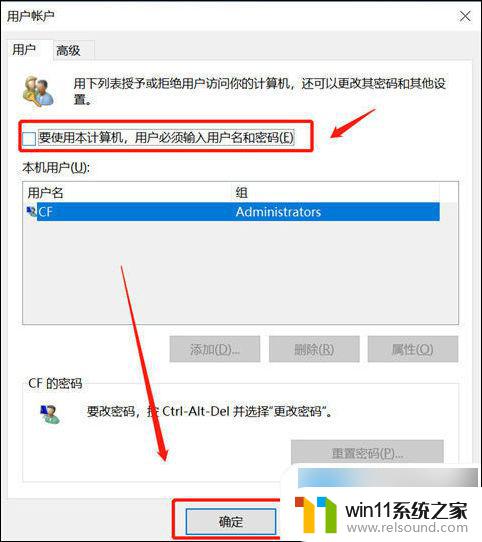
4、在弹出的页面提示中,设置自动登录的用户名和密码。最后点击确认。全部设置完毕,之后我们再打开电脑就能自动登陆,而不用每次都花时间输入开机密码了。
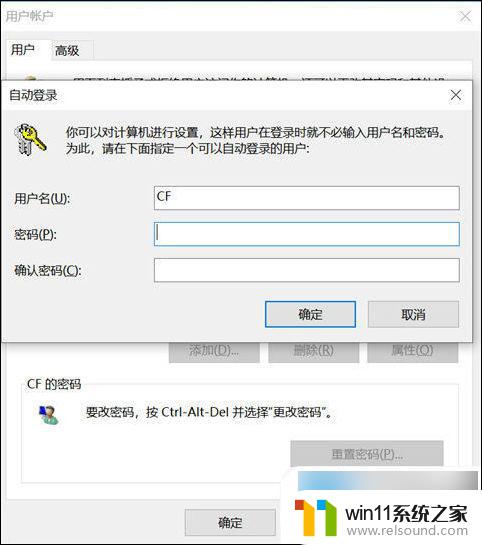
以上就是win10政府版系统如何取消开机密码的全部内容,有遇到这种情况的用户可以按照以上方法来解决,希望能够帮助到大家。