win11安装失败0xc1900201 Win11无法更新系统保留的分区修复方法
Win11安装失败0xc1900201 是许多用户在尝试更新系统时遇到的常见问题之一,这个错误通常表示在更新过程中出现了问题,导致无法完成系统保留的分区修复。幸运的是我们有一些方法可以尝试修复这个问题,以确保顺利安装Win11。在本文中我们将介绍一些解决方法,帮助您解决Win11安装失败0xc1900201的问题。无论您是新手还是有经验的用户,本文都将为您提供详细的步骤和指导,以便您能够顺利安装并享受Win11的新功能和体验。
是什么导致系统保留分区错误?
这可能是由无法再写入的完整系统保留分区 (SRP) 引起的。
此外,一些第三方安全和防病毒应用程序写入 SRP 并可以快速填满它。使用 Linux 进行双重引导也可能是该错误的原因。
此外,如果您正在运行新的旧版安装,绕过 Windows 11 要求,您的系统保留分区可能只有 50 MB,太小了。
系统保留分区的作用是什么?
SRP 是系统驱动器中的隐藏分区,其中包含重要的启动和系统恢复信息。
数据包括启动管理器代码和启动配置数据以及用于 BitLocker 驱动器加密的启动文件。在 Windows 10 中,恢复环境数据也存储在此分区中。
笔记
篡改系统保留分区可能需要使用命令行的高级技能。任何错误输入的命令都可能导致设备无法启动和潜在的数据丢失。
如果 Windows 11 无法更新系统保留分区怎么办?
1.找出你的分区类型是什么
右键单击开始按钮并从列表中选择磁盘管理。
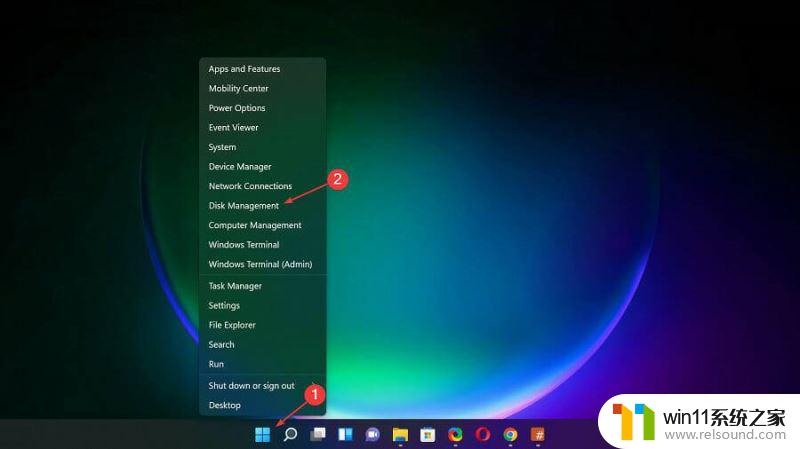
现在,右键单击您的主分区并选择Properties。
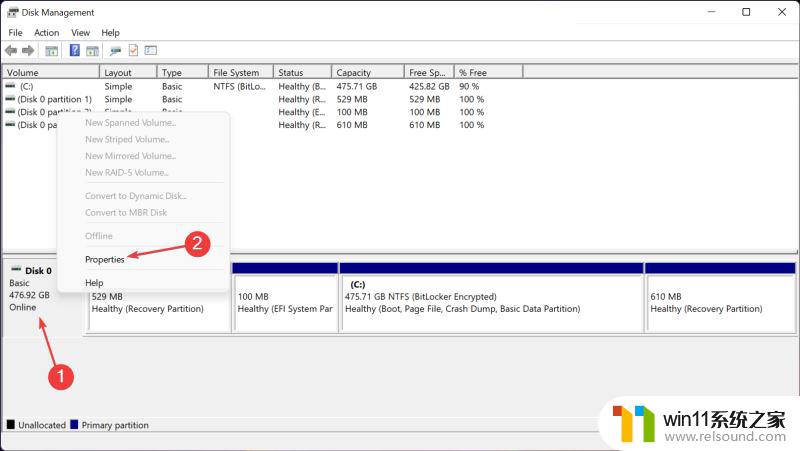
单击卷选项卡,您应该会在列表中看到分区样式。在这种情况下,它是GPT。
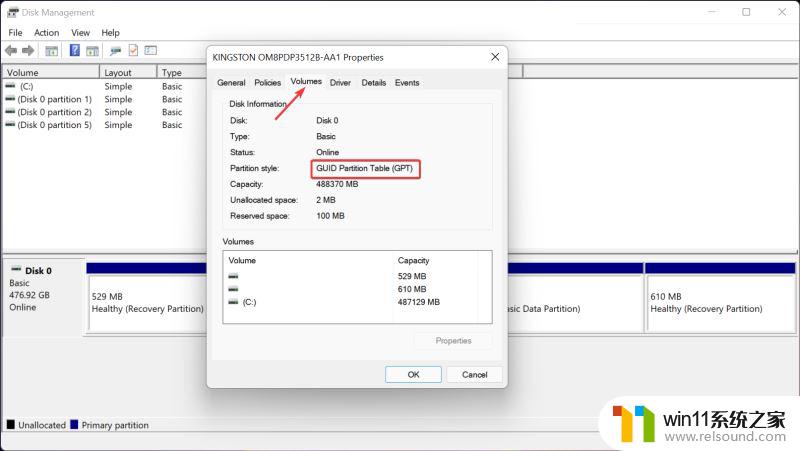
尽管通常只能在 GUID 分区表 (GPT) 上安装 Windows 11,但可以在 MBR 上执行此操作。
这就是为什么我们首先需要检查我们正在处理的内容,因为这两种情况的解决方案略有不同。
2.删除字体文件
2.1 对于 GUID 分区表 (GPT)
单击开始按钮,键入cmd,然后选择以管理员身份运行。
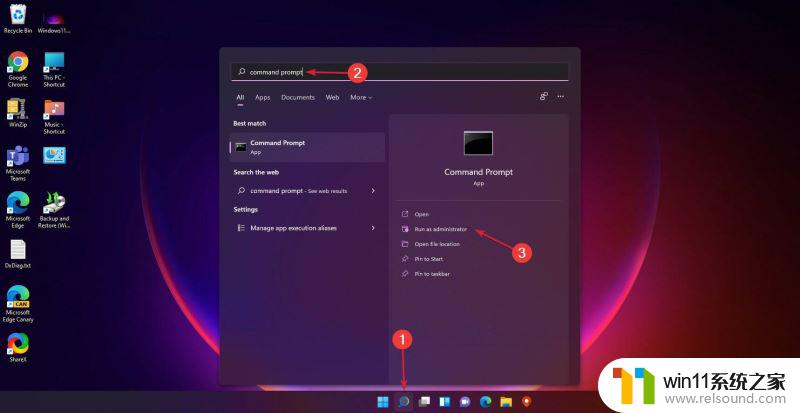
键入以下命令将驱动器号Y分配给系统分区,然后按Enter:mountvol y: /s
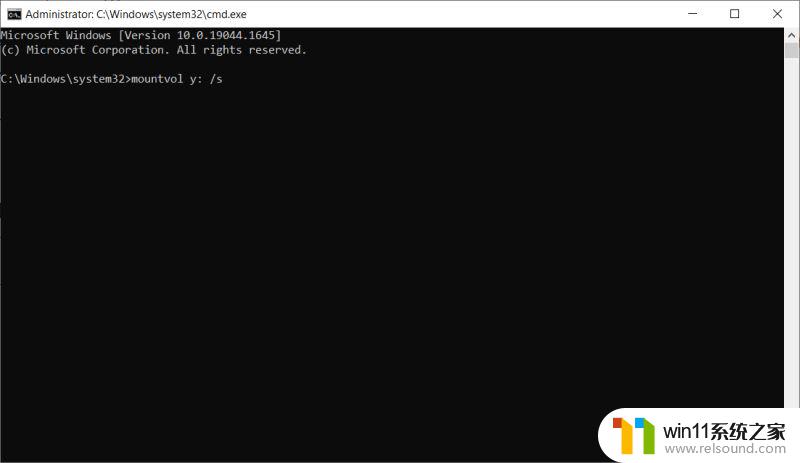
键入Y:并按下Enter以切换到Y驱动器。
通过键入以下命令导航到字体文件夹:cd EFIMicrosoftBootFonts
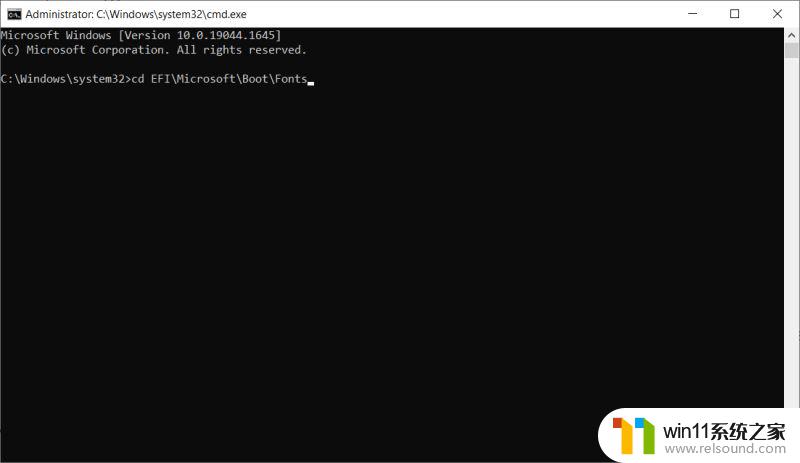
然后,使用以下命令删除其中的字体文件,然后Enter:del *.*
如果系统提示继续删除文件,请键入 Y。
显然,通过删除字体,您现在应该在 SRP 中有足够的空间来继续升级或安装。
专家提示:某些 PC 问题很难解决,尤其是在存储库损坏或 Windows 文件丢失时。如果您在修复错误时遇到问题,则您的系统可能已部分损坏。我们建议安装 Restoro,这是一种可以扫描您的机器并确定故障所在的工具。
单击此处下载并开始修复。
2.2 对于 MBR (BIOS)
右键单击Windows按钮并从列表中选择磁盘管理。
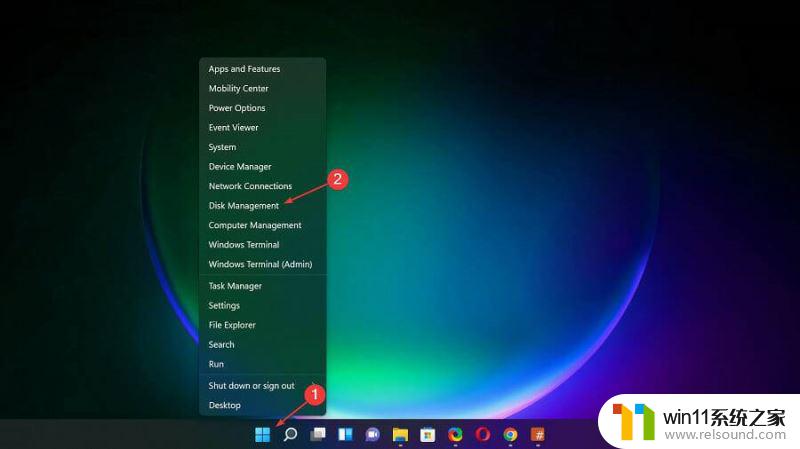
右键单击系统保留分区,选择更改驱动器号和路径,然后按添加。
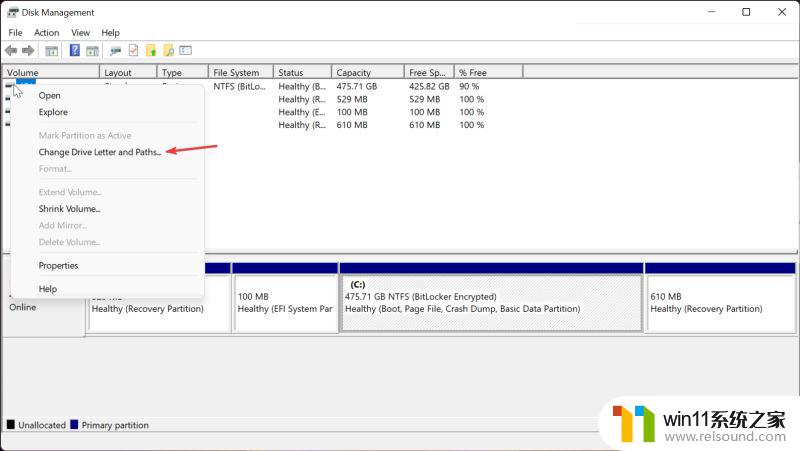
选择Y作为驱动器号,最后单击确定以应用更改。
接下来,单击搜索图标,键入cmd,然后从生成的覆盖菜单中单击以管理员身份运行。
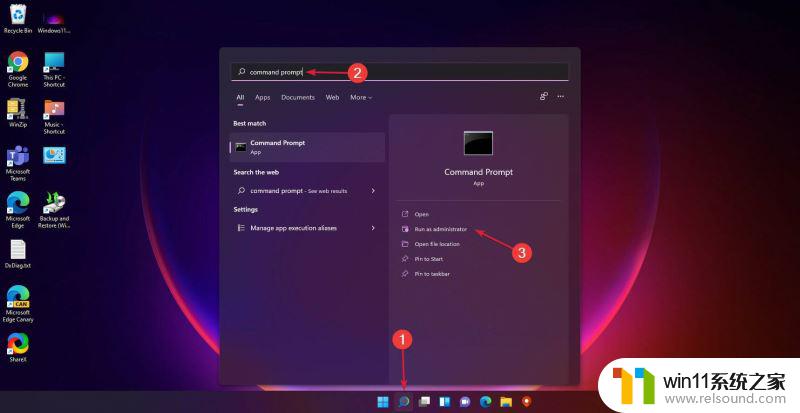
键入Y:并按下Enter以切换到该驱动器。
键入以下命令将文件夹更改为字体:cd BootFonts
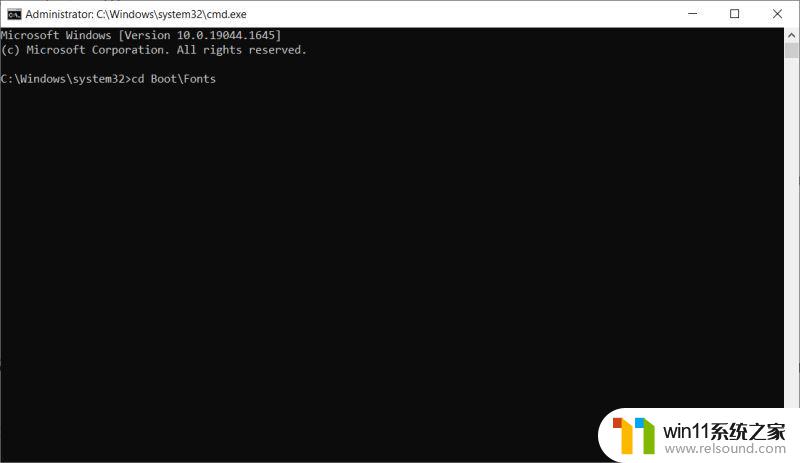
粘贴以下命令以恢复对文件夹中文件的访问权限:takeown /d y /r /f
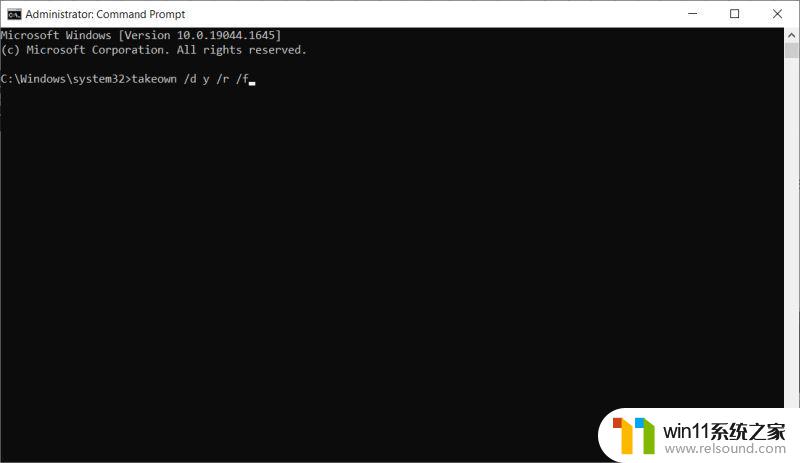
然后,通过粘贴以下命令并按 将权限保存到驱动器Enter:icacls Y:* /save %systemdrive%NTFSp.txt /c /t
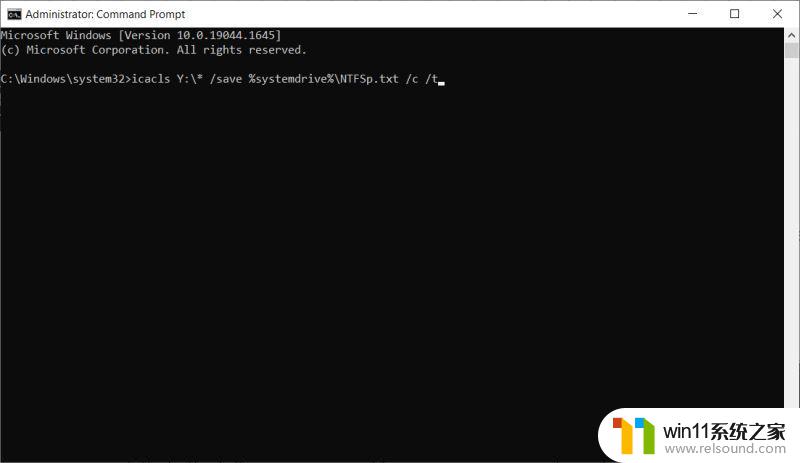
要显示当前用户帐户的名称,请键入whoami,然后按Enter。
要授予用户访问权限,请键入以下命令并按Enter:icacls . /grant :F /t
通过键入以下命令并按 删除文件夹中的所有文件Enter:del *.*
要恢复权限,请输入以下命令并按Enter:icacls Y: /restore %systemdrive%NTFSp.txt /c /t
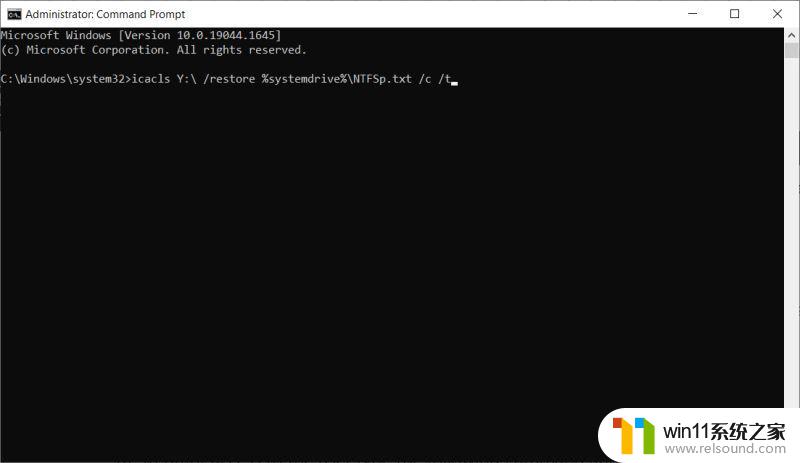
然后,通过键入下一个命令并按 ,将访问控制列表 (ACL) 恢复到系统Enter:icacls . /grant system:f /t
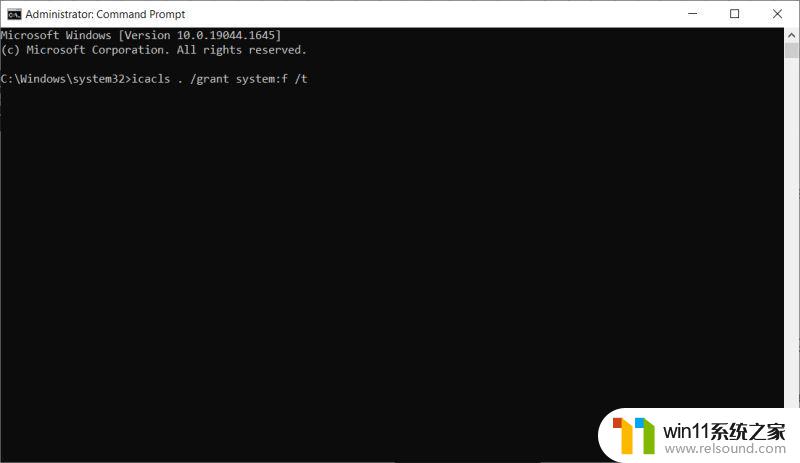
Enter最后,通过粘贴以下命令并按下运行它。将驱动器的所有权交还给系统:icacls Y: /setowner “SYSTEM” /t /c
系统保留分区现在应该有更多可用空间。您可以通过检查磁盘管理控制台来确认这一点,然后您应该继续删除驱动器号。
要删除Y驱动器号,请右键单击磁盘管理工具中的系统保留分区。然后选择更改驱动器号和路径,就像您在解决方案中所做的那样。
但这一次,选择Y:驱动器,然后选择Remove,然后单击OK保存更改。
重新启动计算机(如果需要)并继续进行升级或更新。我们无法更新系统保留分区的错误应该消失了。
3. 使用第三方软件扩展系统保留分区
此类工具利用图形界面和近乎一键式操作来执行各种修复。
特别是,迷你工具分区向导清楚地显示了每个分区的分区样式和其他相关属性。
无论是 GPT 还是 MBR 磁盘,该软件都包含直观的工具来帮助您扩展或缩小分区。请务必按照他们的文件进行操作。
笔记
在某些第三方分区管理工具上,GPT 磁盘可能会显示为 EFI 系统分区 (ESP)。
简而言之,这些工具可帮助您缩小主 C: 驱动器并使用生成的未分配空间扩展系统保留分区。
作为最后的手段,您可能需要考虑对受影响的 Windows 版本执行全新安装。
本质上,全新安装会重置硬盘驱动器并在主系统驱动器之外创建一个新的系统保留分区。请记住在进行全新安装之前备份所有数据。
以上就是win11安装失败0xc1900201的全部内容,碰到同样情况的朋友们赶紧参照小编的方法来处理吧,希望能够对大家有所帮助。















