win7直接安装win10镜像 WIN7系统如何通过ISO镜像光盘升级到WIN10
随着技术的不断发展,微软公司推出了全新的操作系统Windows 10,为用户提供更加智能、高效的计算体验,对于仍在使用Windows 7系统的用户来说,升级到Windows 10无疑是一个不错的选择。而在升级过程中,使用ISO镜像光盘安装Windows 10则是一种便捷的方式。本文将介绍如何通过ISO镜像光盘,将Windows 7系统升级到Windows 10,为用户提供详细的操作指南。
步骤如下:
1.在WIN7系统中,将下载好的ISO镜像WIN10光盘(地址可查看下方注意事项)加载到虚拟光驱中。然后将全部文件复制到D盘的WIN10文件夹中,双击setup,开始安装
虚拟光驱的下载和安装下可参考:
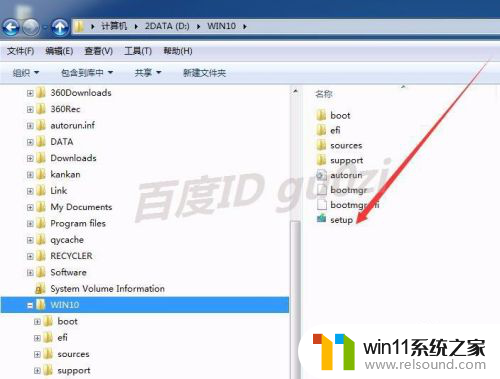
2.在获取重要更新界面,建议选择不是现在,然后下一步,WIN10安装进入准备阶段
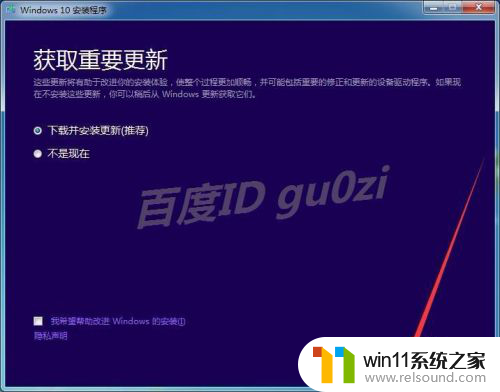

3.在出现的Windows 10安装程序许可条款界面,点击 接受协议
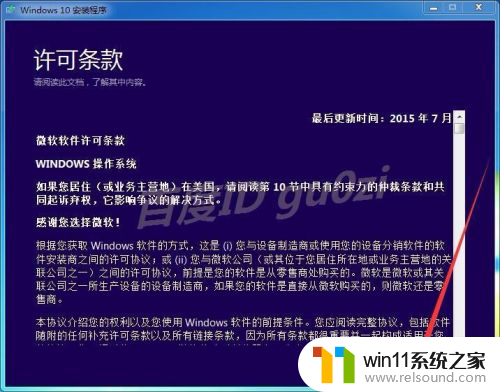
4.由于刚刚允许了获取更新,因此需要下载一些文件,等待这一过程完成,
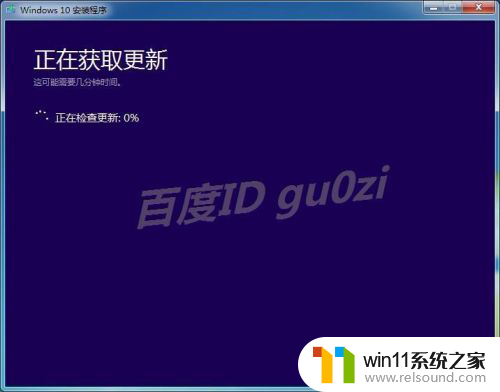
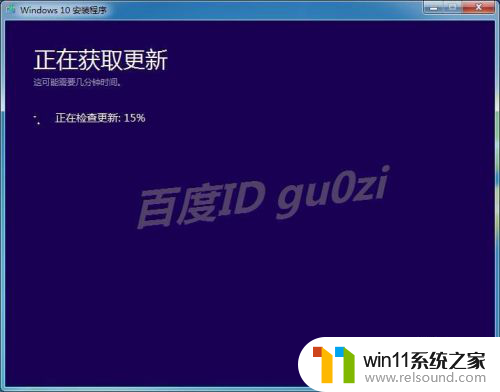
5.然后进入确保已准备好进行安装的校验过程,

6.接着会检查用于升级的系统分区是否有足够的可用空间,

7.当以上条件都满足后,会出现 准备就绪,可以安装,点击 安装
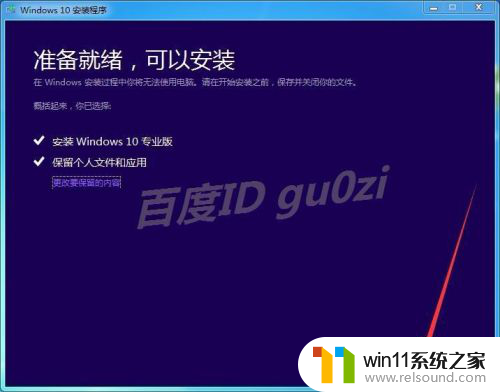
8.这个过程系统会自动重启几次,如果非常不想装了,可点击 取消


9.系统重启后会自动继续升级,在这个进行走到100%前,只有一个字--等


10.如果一切顺利,很快就会出现欢迎使用的Windows 10的提示,而且用户名还是原来的,点击 下一步

11.对于普通用户来说,这里最简单快捷的方法,莫过于 使用快捷设置

12.对于Cortana,这里就暂不使用了。然后继续 下一步,接着就是一些文字变换的画面,不要关闭电脑哦!

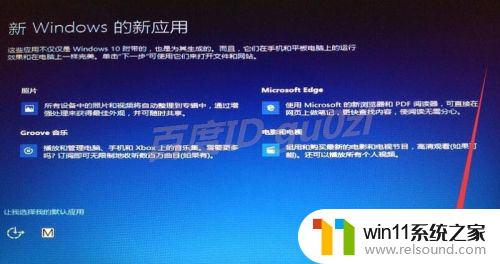

13.当一切安装完成,进入系统就会看到焕然一新的系统界面了。
先试试看吧!不习惯的话,就慢慢习惯吧!
实在不习惯,就到控制面板的程序中去回滚吧!
10:52 2016/8/22

以上就是如何直接安装Win10镜像的全部内容,还有不清楚的用户可以参考以上步骤进行操作,希望能对大家有所帮助。















