win7装系统步骤和详细教程 win7系统怎么装
有些用户想要在自己的电脑上安装windows7操作系统,但是不知道具体的系统安装方法是什么,今天小编教大家win7装系统步骤和详细教程,如果你刚好遇到这个问题,跟着小编一起来操作吧。
具体如下:
第一步:下载U盘启动盘制作工具
工具:U盘装机大师
版本:v3.6.6.0 正式版
大小:592M
第二步:U盘启动盘制作
1、首先准备一个U盘,容量最好大于4G,然后下载U盘装机大师U盘启动盘制作工具,制作成U盘启动盘。
2、到网上下载GHOST WIN7系统,可到百度自行搜索,下载来的格式一般是ISO或GHO,然后把他放到U盘里的GHO文件夹。(前提是已经制作好U盘装机大师启动U盘)
第三步:将GHOST WIN7系统(ISO或GHO)镜像复制到U盘
1、打开U盘,进入“GHO”文件夹。将下载好的GHOST WIN7 ISO/GHO镜像拷贝到此目录。由于ISO/GHO文件通常都比较大,可能需要等待1~10分钟。
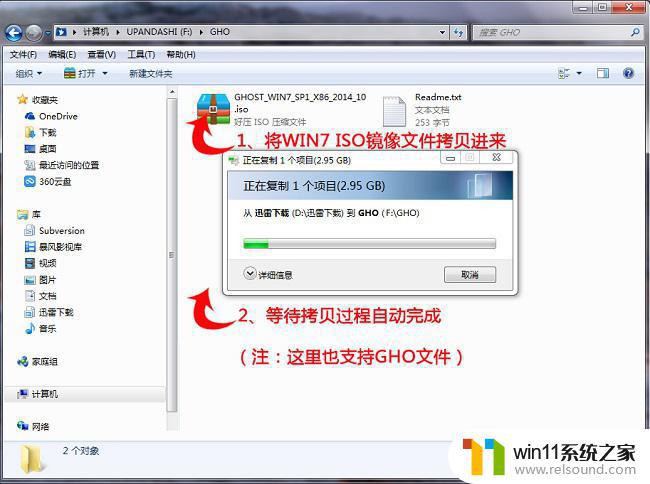
笔者以GHOST_WIN7_SP1_X86_2014_10.iso为示例。
第四步:将新硬盘进行分区
连接好U盘装机大师U盘启动盘与电脑,然后重启电脑,再开机画面出现在屏幕时,按下启动快捷键,选择U盘启动电脑。进入U盘装机大师主界面后通过方向键选择“04.启动DiskGenius分区工具”,然后按下回车键。

然后在DiskGenius分区工具界面中选择点击“硬盘”然后在下拉的列表中选择“快速分区(F6)”
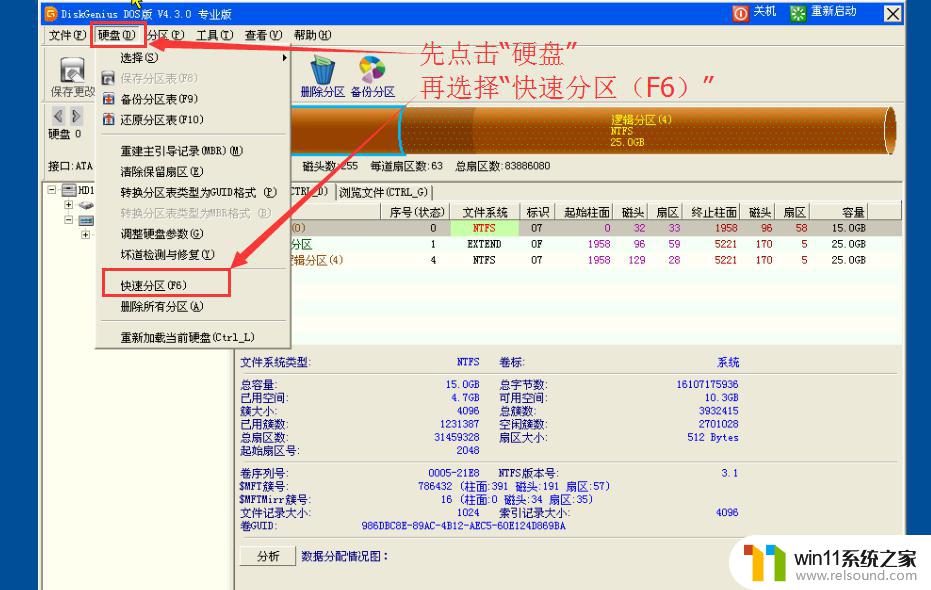
在随后弹出的窗口中,可以设置分区个个数。每个分区的大小,然后要注意的是一定要勾选“对齐分区到此扇区数的整倍数”,之后再点击“确定”。
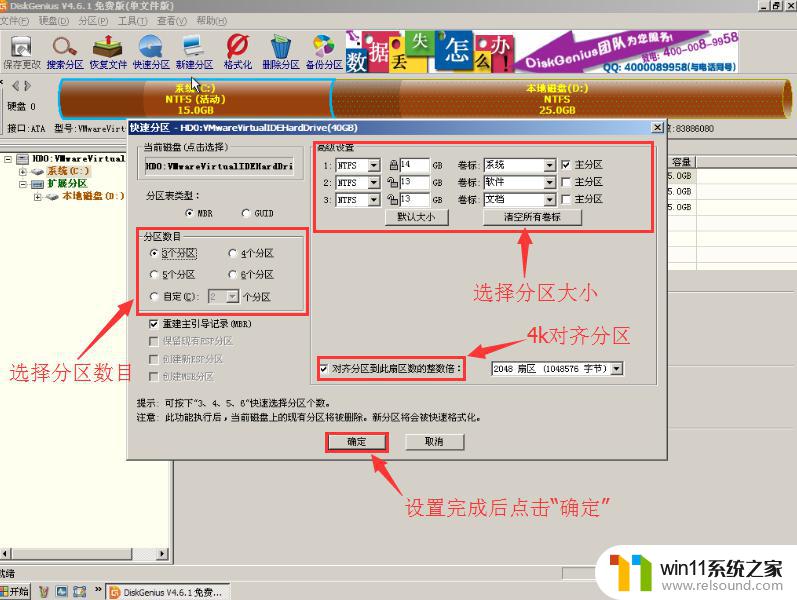
在弹出的提示框中,看清楚提示后,点击“是(Y)”即可。
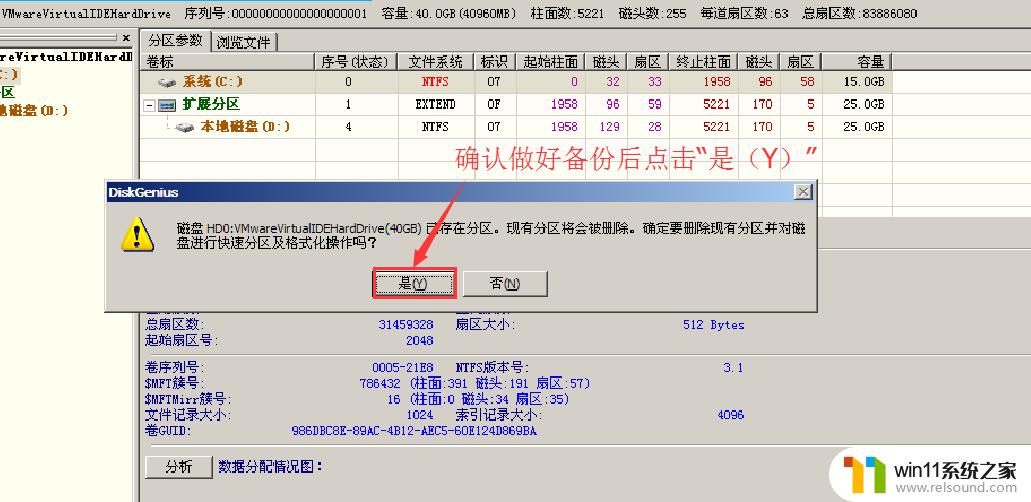
这样完成了使用U盘装机大师启动盘对固态硬盘进行4K对齐的全部过程了,这样就可以大大的提高固态硬盘的使用率。进而提高电脑的工作效率
第三步:进入U盘装机大师pe系统
进入U盘装机大师启动菜单后,通过上下键选择“02.启动Windows_2003PE(老机器)”或者“03.启动Windows_8_x64PE(新机器)”选项,具体可根据自己的机器实际情况选择。这里因为我们实验的机器较老,所以选择“02.启动Windows_2003PE(老机器)”。选中后,按“回车键”进入PE系统。
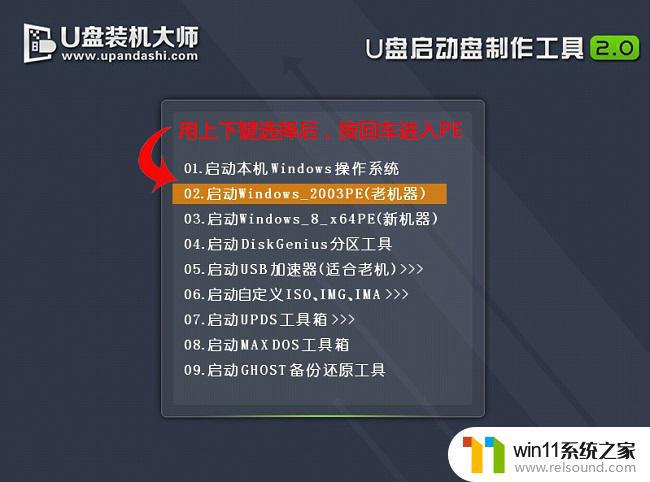
PE启动后,自动加载U盘装机大师界面,等待几秒后,进入PE系统桌面。
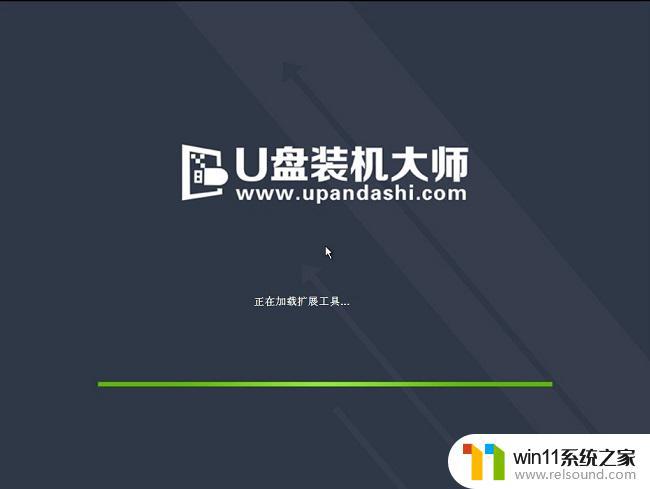
第四步:载入镜像文件一键重装
进入PE桌面后,用鼠标双击“PE一键装系统”图标,将打开“映象大师”软件。
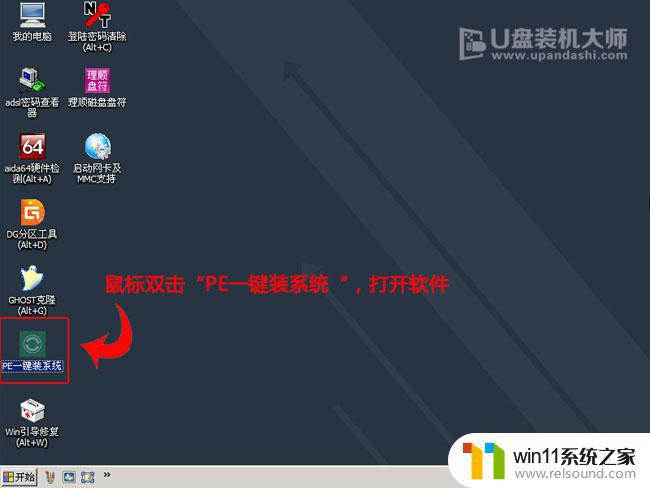
进入“映象大师”后,通过“打开”按钮选择我们拷贝进U盘启动盘的ISO文件。
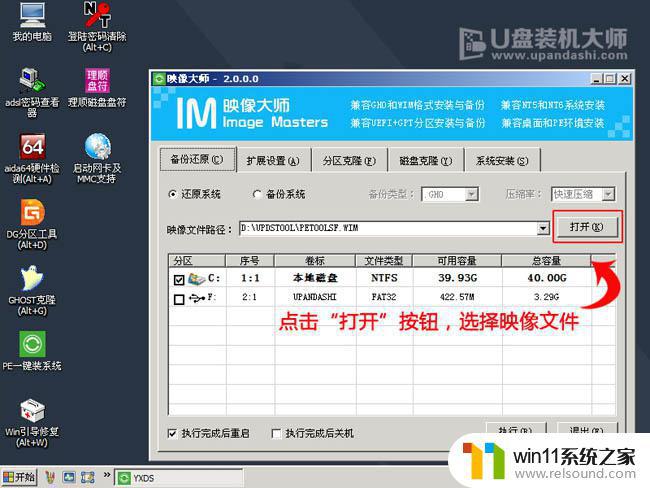
在弹出窗口中,首先通过下拉列表选择U盘启动盘的GHO目录;然后选择刚才拷贝进去的WIN7系统镜像;确认文件名无误后,点击“打开”按钮。
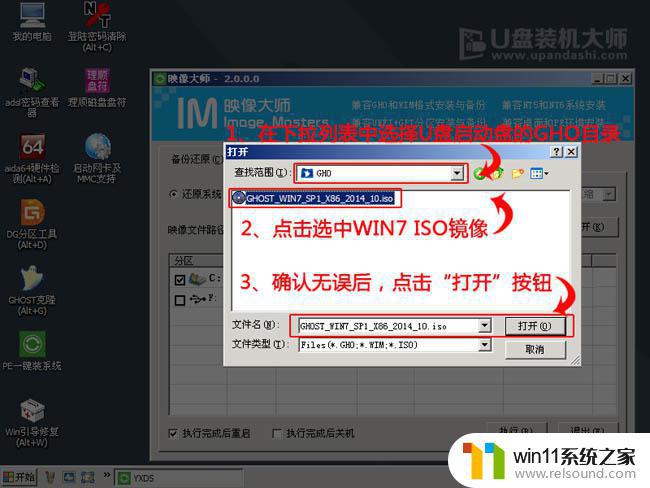
格式如果为GHO的请略过此步骤,在弹出的窗口界面中,鼠标单击选中WIN7.GHO文件。选中后,点击“确定”按钮。
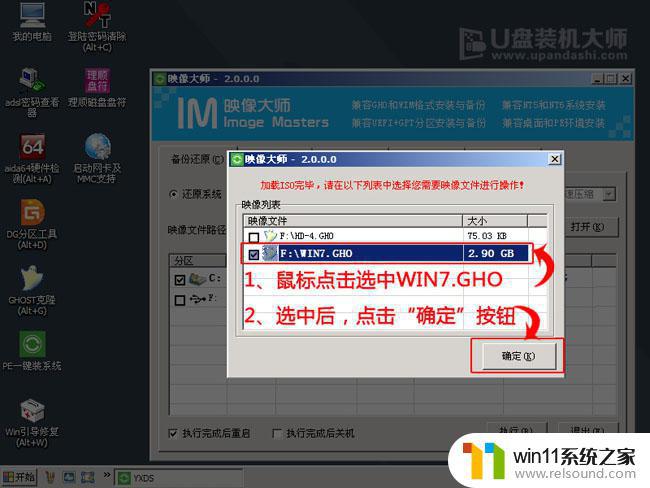
选择要恢复的分区,一般默认是C:盘。
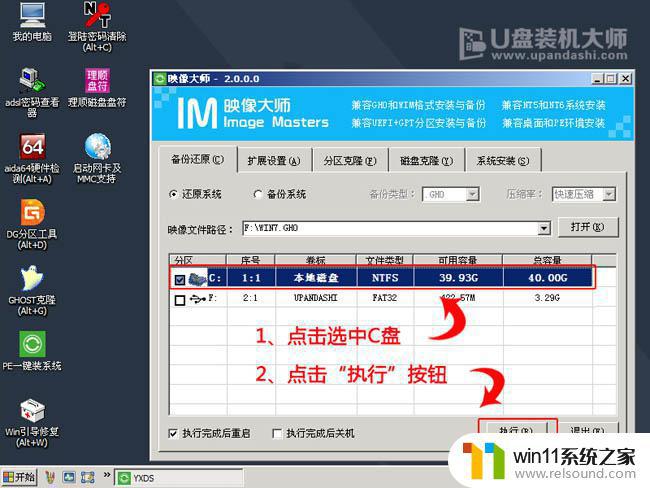
开始恢复系统之前,软件会再次弹窗确认是否要继续操作,在确认无误后,点击“确定”按钮。
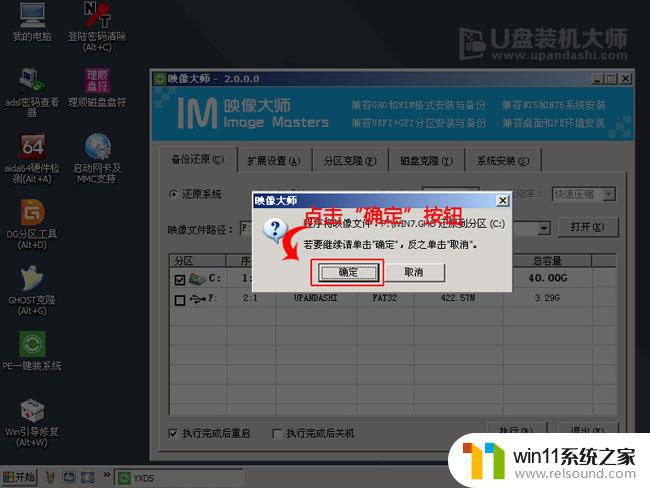
第五步:等待镜像安装
此时,会自动弹出Ghost系统还原界面。我们耐心等待Ghost还原自动安装WIN7系统。
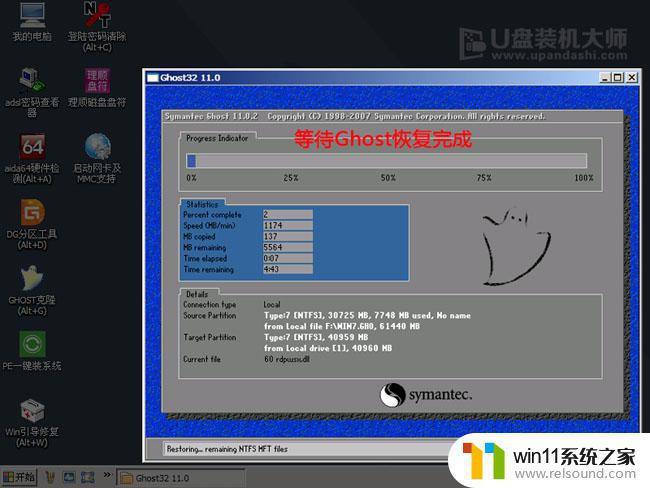
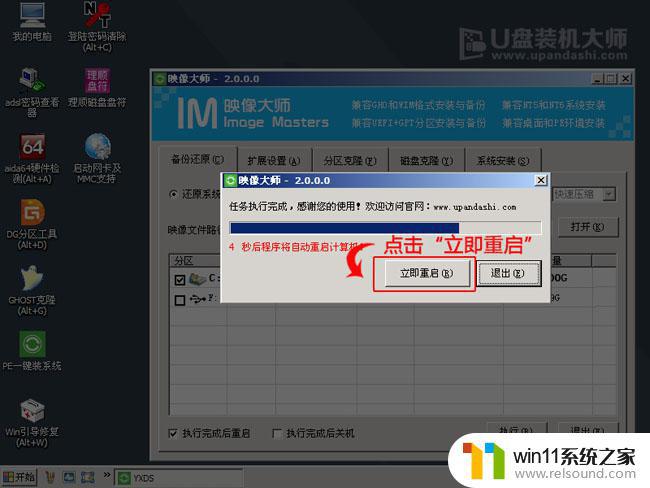
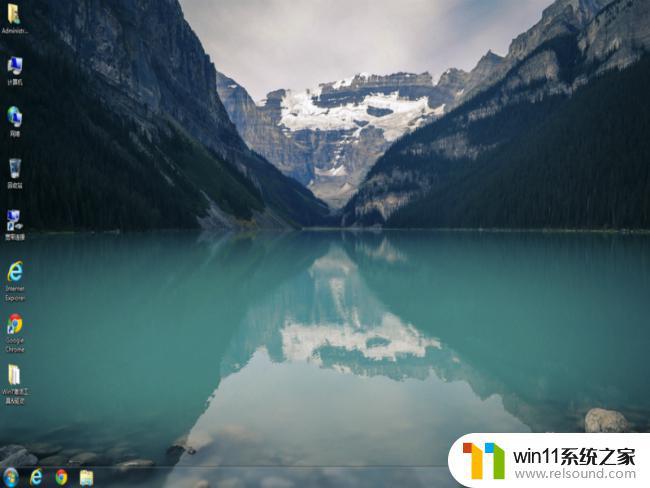
以上就是win7装系统步骤和详细教程的全部内容,碰到同样情况的朋友们赶紧参照小编的方法来处理吧,希望能够对大家有所帮助。















