win10将桌面文件路径修改到d盘的方法 win10桌面文件怎么改到d盘
更新时间:2023-05-22 14:30:10作者:zheng
我们可以将win10电脑的桌面文件路径修改为d盘,但是有些用户不知道该该如何操作,今天小编教大家win10将桌面文件路径修改到d盘的方法,操作很简单,大家跟着我的方法来操作吧。
具体方法:
1.打开电脑进入系统后,双击【此电脑】进入。

2.进入后,右键点击【桌面】,选择【属性】的选项。
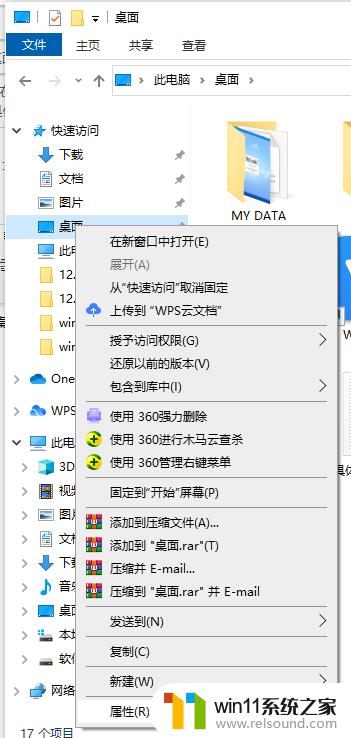
3.点击后,选择上方的【位置】选项。
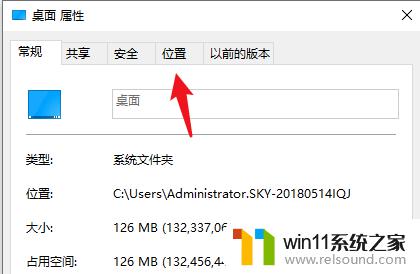
4.进入后,点击下方的【移动】选项。

5.点击后,选择D盘的盘符,并新建一个文件夹,点击【选择文件夹】。
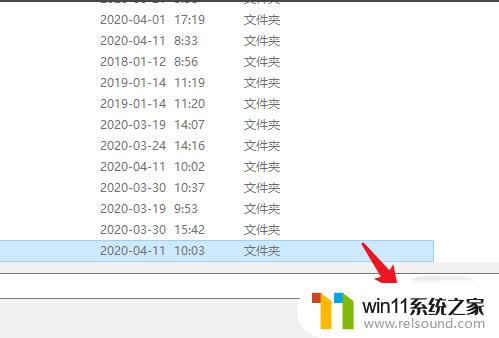
6.点击后,选择下方的【应用】选项。
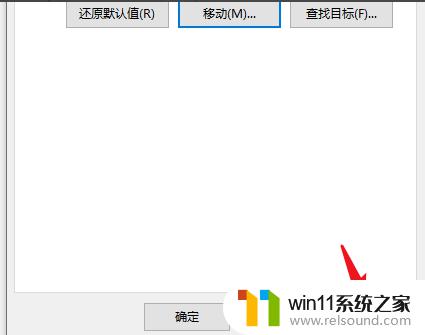
7.在弹出的提示内,点击【是】,即可将桌面文件保存到D盘。
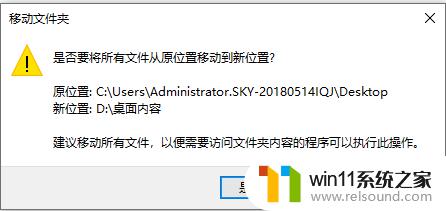
以上就是win10将桌面文件路径修改到d盘的方法的全部内容,有需要的用户就可以根据小编的步骤进行操作了,希望能够对大家有所帮助。















