win10系统如何设置锁屏壁纸 win10锁屏壁纸设置桌面壁纸方法
在操作win10系统的过程中,由于电脑安装的一些软件会篡改系统默认的一些设置,其中就包括锁屏的背景壁纸,因此有些用户就想要重新对win10系统默认的锁屏壁纸进行修改,那么win10系统如何设置锁屏壁纸呢?这里小编就来教大家win10锁屏壁纸设置桌面壁纸方法。
具体方法:
1.首先点击Windows图标,接着点击设置图标,打开Windows设置。

2.打开“个性化”设置。
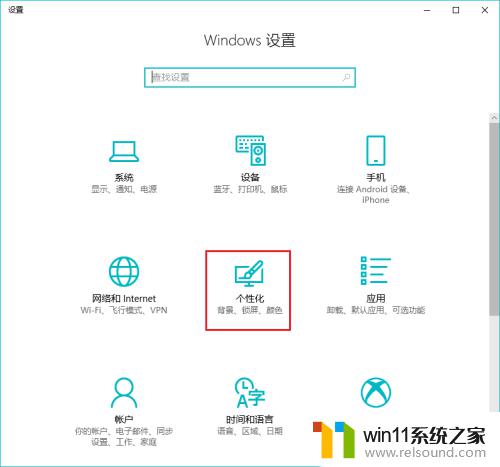
3.点击“锁屏界面”,默认背景是“Windows聚焦”,使用“Windows聚焦”背景,锁屏界面就会根据Windows推送,随机变换壁纸,如果不希望Windows推送的壁纸,可以选择其他壁纸。

4.例如,可以选择“图片”作为背景,然后在下方选择一张图片,或者点击“浏览”从自己的电脑中选择一张图片或照片。
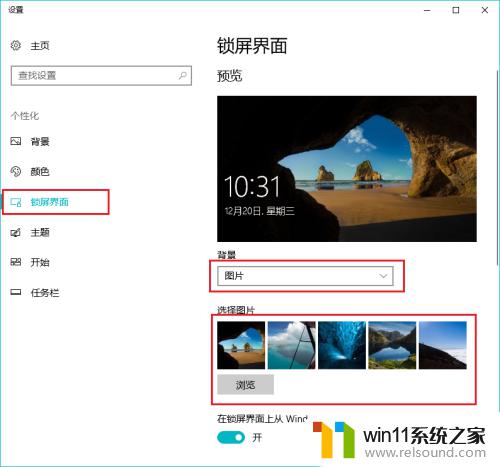
5.也可以选择“幻灯片放映”作为背景,然后点击“添加文件夹”,添加自己喜欢的一个相册或图集,与“Windows聚焦”不同的是,“幻灯片放映”背景自动切换的是自己指定文件夹的图片,而不是Windows推送的图片。

6.如果不想要锁屏壁纸,可以点击“在登陆屏幕上显示锁屏界面背景图片”下方的按钮。
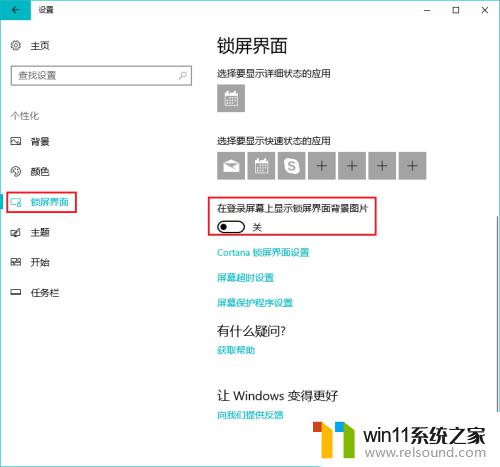
以上就是小编告诉大家的win10锁屏壁纸设置桌面壁纸方法的全部内容,还有不清楚的用户就可以参考一下小编的步骤进行操作,希望能够对大家有所帮助。















