win10怎么设置系统不更新 win10如何设置不更新
更新时间:2023-03-29 15:41:48作者:zheng
很多用户都不喜欢win10的自动更新功能,感觉非常的麻烦,那么有没有办法设置win10不进行更新呢?今天小编教大家win10怎么设置系统不更新,操作很简单,大家跟着我的方法来操作吧。
解决方法:
1.同时按下键盘的win+R,如下图所示

2.调出运行对话框,输入services.msc 点击确定按钮,如下图所示
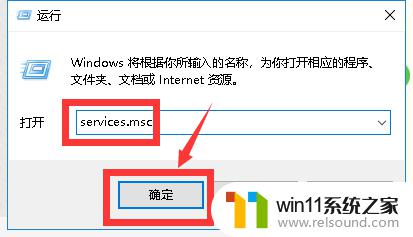
3.进入服务列表,找到windows update,双击进入,如下图所示
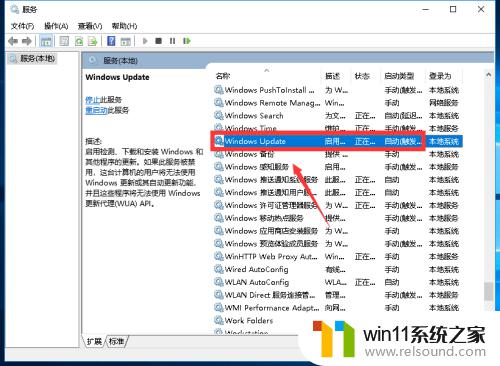
4.进入Windows update服务设置界面,首先将服务停止。如下图所示
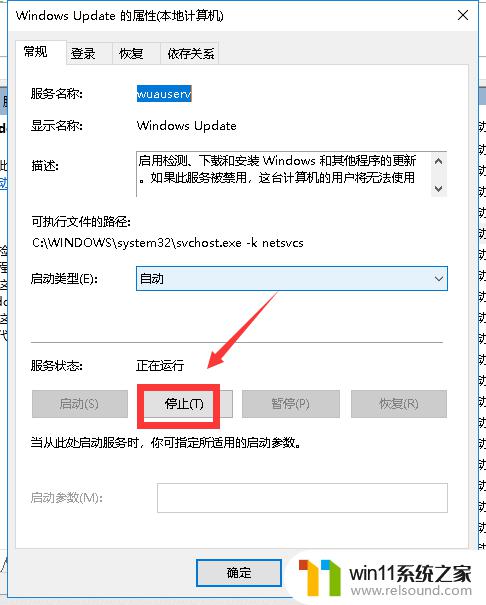
5.接下来我们将类型选择禁止,然后点击确定按钮,如下图所示
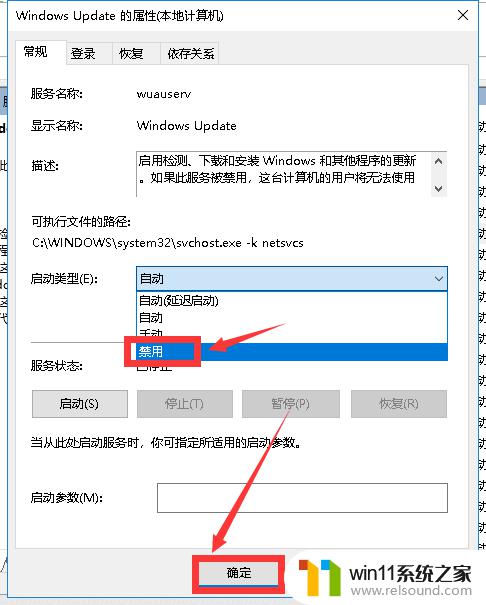
6.还有一种选择,推迟更新,点击开始按钮选择设置,如下图所示
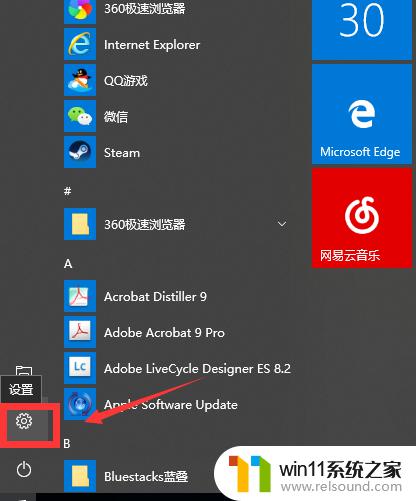
7.进入更新和安全,如下图裁段所示
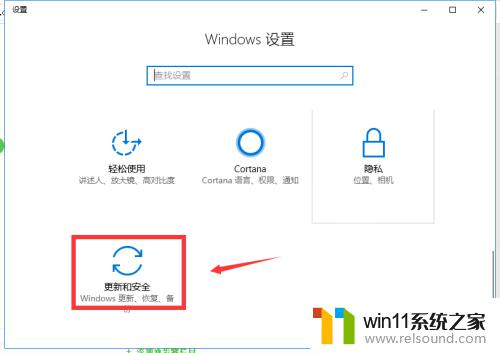
8.选择高级选项进入,如下图所示
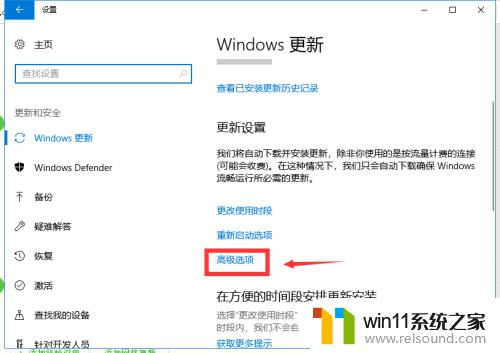
9.我们狠娃阅选择推迟更新也很方便,可以一段时间拒川集中更新。减少更新推送,如下图所示
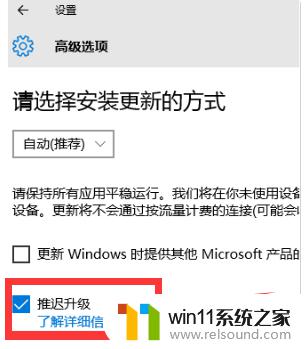
以上就是win10怎么设置系统不更新的全部内容,如果有遇到这种情况,那么你就可以根据小编的操作来进行解决,非常的简单快速,一步到位。















