win10更新后声音没了怎么办 win10更新后没声音修复方法
很多用户在操作win10电脑的时候,也都会及时对系统进行更新修复,以此来修复系统运行存在的问题,然而有小伙伴在给win10系统进行更新之后,却遇到了电脑声音外放没有了的情况,对此win10更新后声音没了怎么办呢?以下就是关于win10更新后没声音修复方法。
具体方法:
第一步、我们首先需要知道升级win10系统后没有声音的原因是驱动不兼容导致的,我们需要将声卡驱动还原到升级前,鼠标右键此电脑,选择属性,进去之后,点击设备管理器,如下图所示:

第二步、打开设备管理器之后,点击声音、视频和游戏控制器,可以看到里面的驱动,如下图所示:
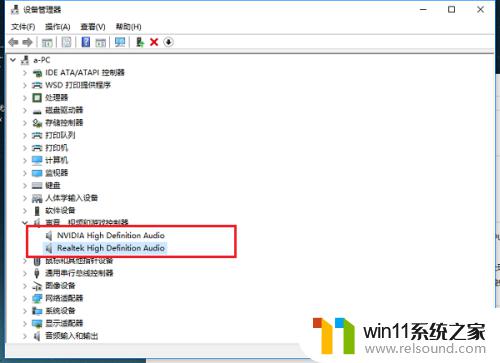
第三步、如果里面只有一个声卡驱动,操作一次就可以,如果有多个驱动需要全部还原成升级前的驱动,选中驱动High Definition Audio,右键属性,进去之后,点击驱动程序,如下图所示:
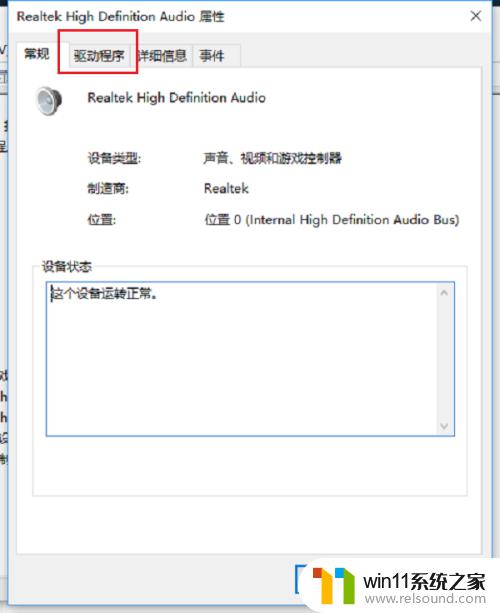
第四步、进去驱动程序之后,点击回退驱动程序,如下图所示:
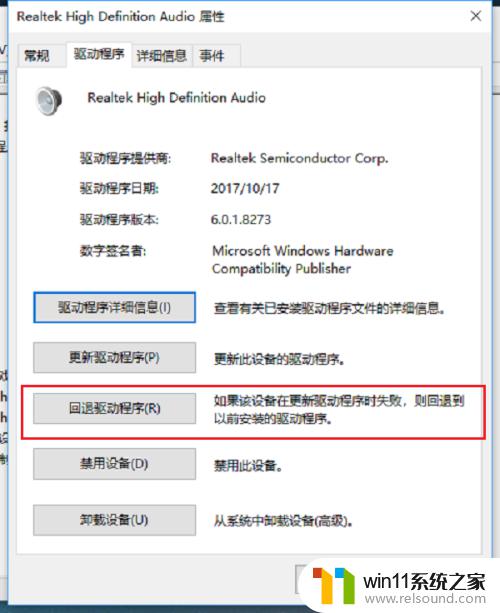
第五步、点击回退驱动程序,会让选择会退的原因,回退之后,点击是,如下图所示:
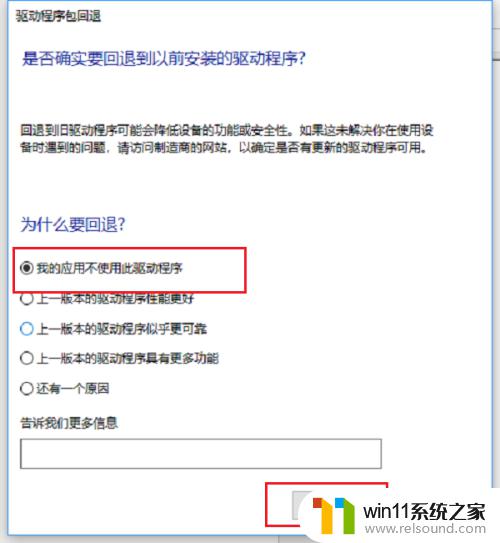
第六步、可以看到已经成功将win10系统的声卡驱动回退到上一版本了,然后我们重启电脑,就有声音了,如下图所示:
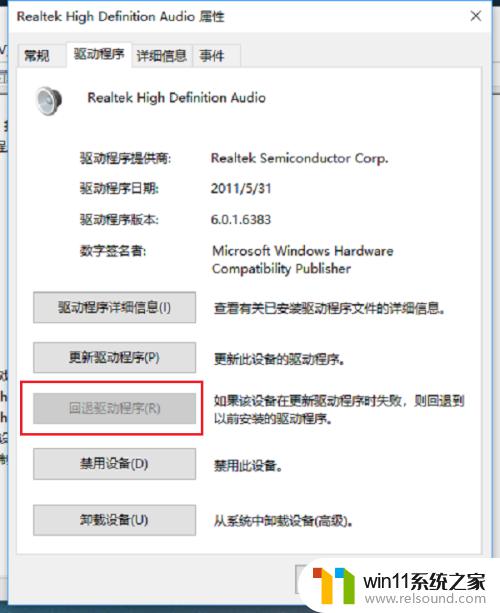
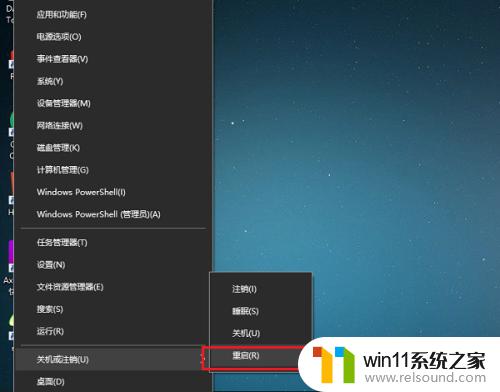
以上就是小编教大家的win10更新后没声音修复方法的全部内容,如果有遇到这种情况,那么你就可以根据小编的操作来进行修复,非常的简单快速,一步到位。















