win10隐藏文件显示怎么设置 win10隐藏文件夹如何显示出来
微软为了防止用户在操作win10电脑的时候不小心将系统中一些重要文件删除了,因此就会默认将其进行隐藏起来,可是当用户需要用到win10系统文件时,却不懂得如何将其显示出来,对此win10隐藏文件显示怎么设置呢?下面小编就来教大家win10隐藏文件夹显示出来设置方法。
具体方法:
1.打开此电脑,进入其界面之中,可以看到上面3个选项中,其中有一个是查看。

2.请点击查看选项,进入查看界面之中,在该界面的右上角,有一项是选项,请点击该项。
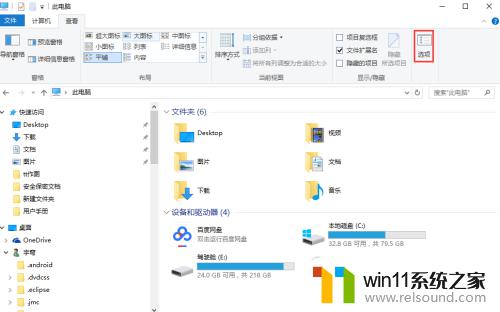
3.于是会进入文件夹选项界面之中,在该界面可以看到上面的选项中,中间一项是查看。
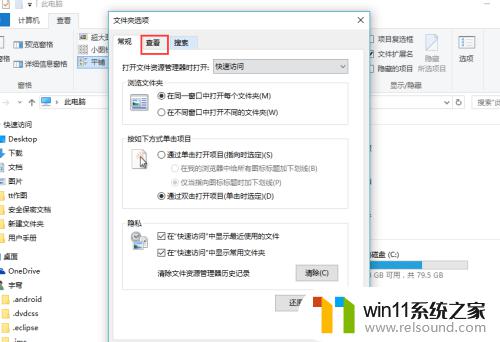
4.点击查看,进入查看视图,在该视图中,下面有一个高级设置。
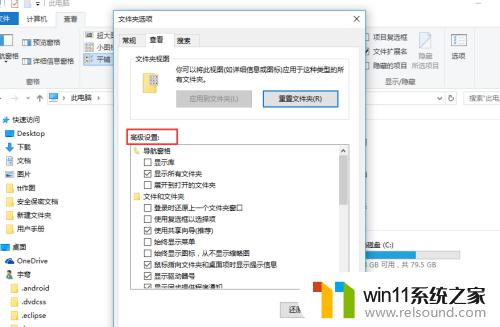
5.下拉高级设置界面中的滚动条,在大概中间的位置,就有关于隐藏文件和文件夹的设置,这里可以选择隐藏的文件是显示还是彻底隐藏。
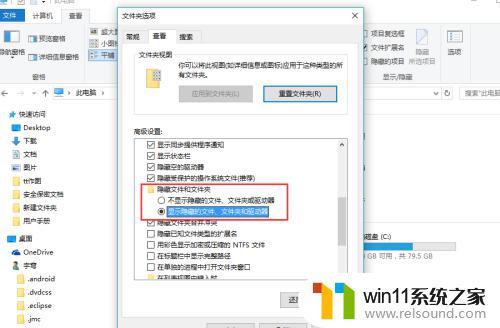
6.比如选择显示,那么设置了隐藏属性的文件夹就会以半透明的状态显示,如果选择隐藏,文件就会完全看不见了。
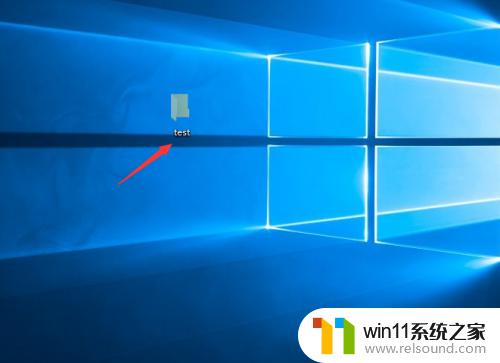
上述就是小编告诉大家的win10隐藏文件夹显示出来设置方法了,有需要的用户就可以根据小编的步骤进行操作了,希望能够对大家有所帮助。















