win10管理员权限删除文件夹的解决方法 win10需要权限才能删除文件怎么办
我们有时需要删除文件清理内存的时候弹出需要管理员权限的提示,这是怎么回事呢?今天小编就给大家带来,如果你刚好遇到这个问题,跟着小编一起来操作吧。win10管理员权限删除文件夹的解决方法
解决方法:
1.首先我们看一下在删除文件的时候,弹出“文件夹访问被拒绝”的提示,而无法删除文件。

2.这时我们可以右键该文件夹,在弹出菜单中选择“属性”的菜单项。
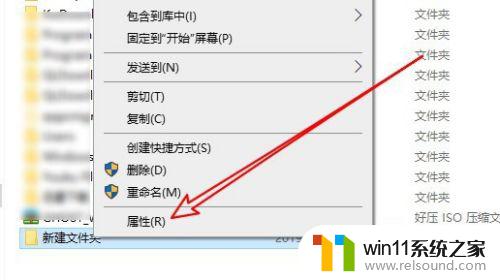
3.接下来在打开的文件夹属性窗口中点击“安全”的选项卡。
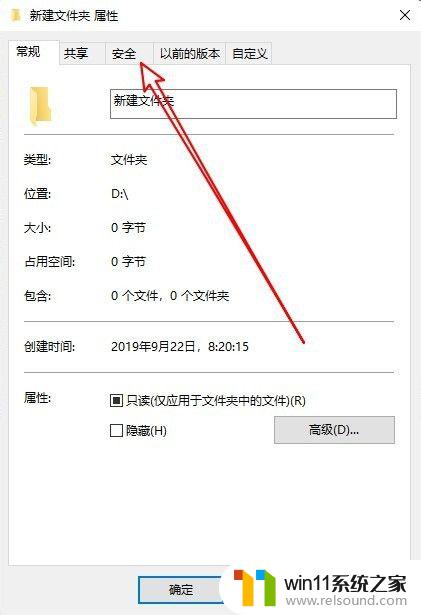
4.然后在打开的安全的窗口中点击“编辑”的按钮。
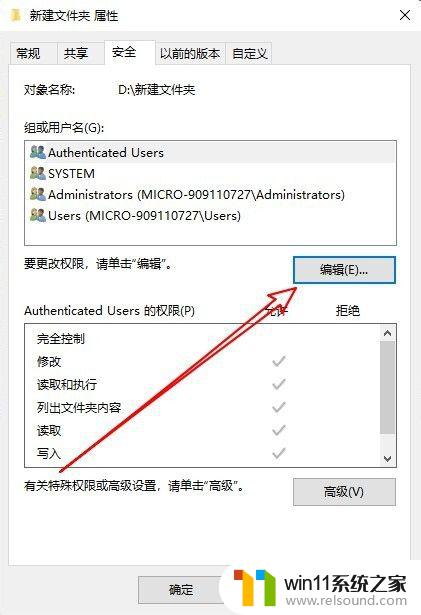
5.在打开的文件夹的编辑权限窗口中点击“添加”按钮。
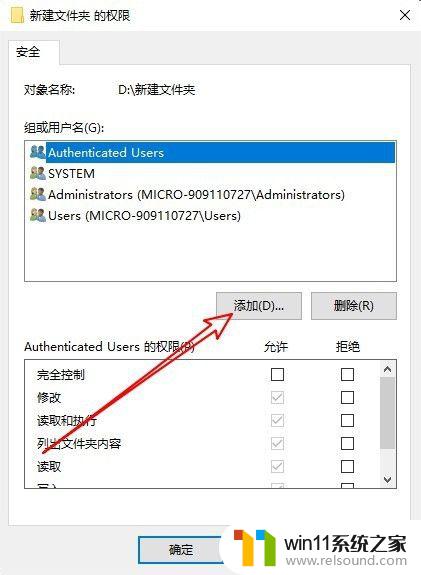
6.接下来就会弹出“选择用户或组”的窗口,在窗口中输入“Administrator”然后点击“检查名称”的按钮。
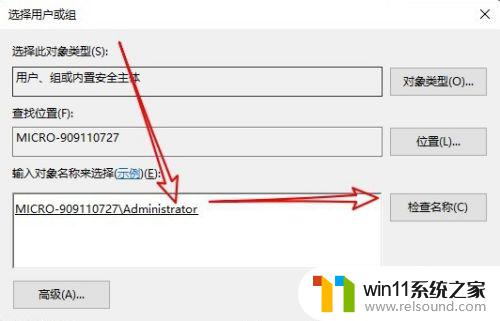
7.返回到文件的权限窗口,点击选中刚刚添加的“Administrator”用户。然后点击下面“完全控制”后面的允许选项,并勾选该选项就可以了。这样我们就可以快速删除该文件夹了。
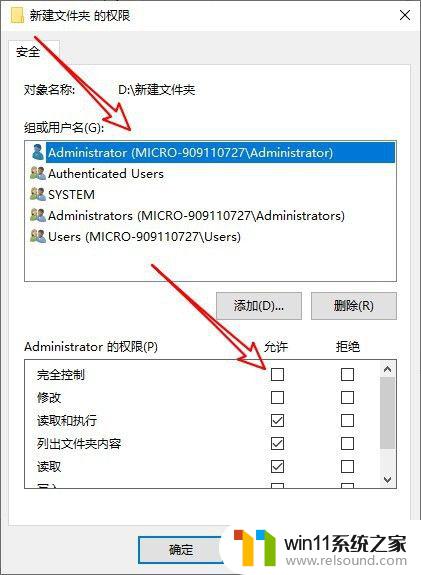
以上就是关于win10管理员权限删除文件夹的解决方法的全部内容,有出现相同情况的用户就可以按照小编的方法了来解决了。















