win10如何进入运行界面 win10进入运行界面的方法
运行界面非常的好用,但是有些用户win7用习惯之后不知道win10的运行界面怎么打开今天小编给大家带来win10进入运行界面的方法,有遇到这个问题的朋友,跟着小编一起来操作吧。
具体方法:
1.打开电脑之后,你会发现原来win7比较明显的运行界面。在win10系统中竟然找不出来,翻了好久也是没有找到打开它的路径,只好运用快捷键,也就是windows+R,这是常用的方法。

2.方法一:同时按住键盘上的windows键,和R键。打开运行界面。这个是比较常用的技巧,就比较简单了。
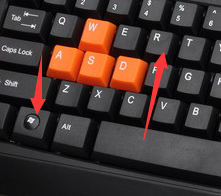
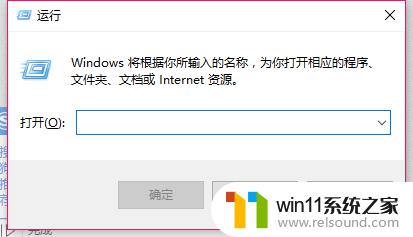
3.方法二:点击桌面左下角,像花朵一样的图标。点开之后出现如下界面。不是点开始按钮奥,是开始右侧的按钮。
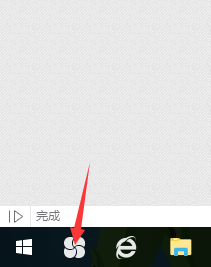
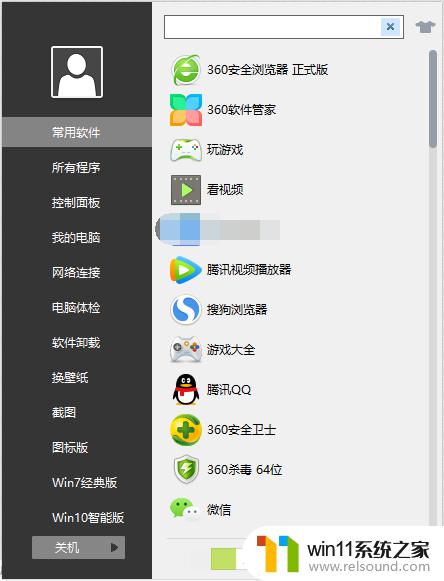
4.在右侧搜索栏输入“运行”。然后点击搜索。如图所示。
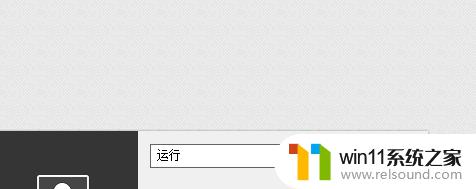
5.出现如图所示搜索结果,然后点击运行就可以了。
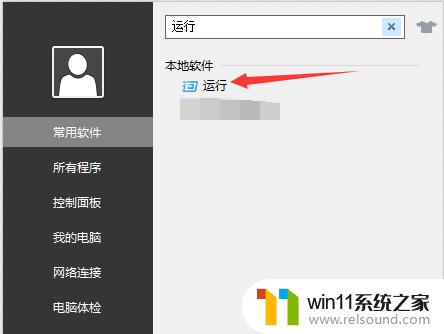
6.界面上还有很多其他的功能,也可以从这里进入,注意如果点了图标版,会变成如下界面,好多东西就不太好找了,这时候需要右键点击切换成列表版。
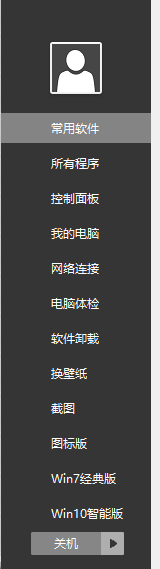
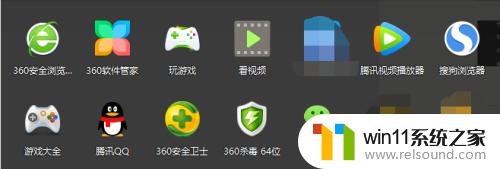

以上就是win10进入运行界面的方法的全部内容,有遇到这种情况的用户可以按照小编的方法来进行解决,希望能够帮助到大家。















